- Made by AppCoda
- Contact us / Support
- Tweet this book
- 序言
- 1. SwiftUI 介绍
- 2. SwiftUI 入门 - 文字的处理
- 3. 图片的处理
- 4. 以堆叠布局使用者介面
- 5. ScrollView 与 Carousel UI 的建立
- 6. SwiftUI 按钮与渐层
- 7. 状态(State)与绑定(Binding)
- 8. 实现路径(Path)与形状(Shape)来画线与圆饼图
- 9. 基础动画与转场
- 10. 动态列表、 ForEach 与 Identifiable 的使用方法
- 11. 导航UI与导航列客制化运用
- 12. 强制回应视图、浮动按钮与提示的实现
- 13. 以选取器(Picker)、开关(Toggle)与步进器(Stepper)来建立一个表单
- 14. 使用 Combine 与 Environment 物件进行数据分享
- 15. 以 Combine 与 视图模型建立一个注册表单
- 16. 滑动删除、内容菜单与动作列表
- 17. 认识手势(Gestures)
- 18. 以SwiftUI 手势与 GeometryReader 建立一个底部展开式页面
- 19. 使用手势与动画建立 Tinder 风格的 UI
- 20. 建立像 Apple Wallet App 的动画和转场效果
- 21. JSON、滑杆的运用与数据过滤
- 22. 如何使用 Core Data 建立 ToDo App
- 23. 利用 UIViewRepresentable 整合UIKit 组件
- 24. 建立搜寻栏视图并使用自订绑定(Custom Binding)
- 25. 把所学应用出来!构建个人理财App
- 26. 创建类似App Store使用的动画视图转换
- 27. 如何建立图像轮播(Image Carousel)
- 28. 如何建立展开式列表视图和大纲视图
- 29. 使用 LazyVGrid 和 LazyHGrid 构建集合视图
- 30. 使用 Shape 和 Animatable 开发带动画的环形进度条
- 31. 如何使用 AnimatableModifier 和 LibraryContentProvider
- 32. 使用 TextEditor 支持多行文字输入
- 33. 使用 matchedGeometryEffect为 App 建立绚丽的视图动画
- 34. ScrollViewReader 和网格动画
- 35. 标签视图的运用与自订标签列
- 36. 利用 AsyncImage 非同步加载和显示图像
- 37. 利用 Searchable 建立搜寻栏
- 38. 利用 Charts 框架建立图表
- 39. 利用 Live Text API 从图片中撷取文本
- 40. 通过 ShareLink 来分享文本和图像等数据
- 41. 利用 ImageRenderer API 轻松把 SwiftUI 视图转换为图像
- 42. 如何把 SwiftUI 视图转换为 PDF 文件
- 43. 使用 Gauge 视图显示进度并创建速度计
- 44. 使用Grid API 创建网格布局
- 45. 利用 AnyLayout 切换 UI 布局
- 46. 使用新的 NavigationStack 视图构建数据导向的导航
- 本书使用 GitBook 释出
第 16 章
使用滑动删除、内容菜单与动作表
在前面的章节中,你已经学会如何使用清单来显示数据列。而在本章中,我们将会更深入一点,了解如何让使用者和清单视图进行互动,包括:
- 使用滑动删除一列。
- 点击一列来启用动作表(action sheet)。
- 长按一列来弹出内容菜单(context menu)。
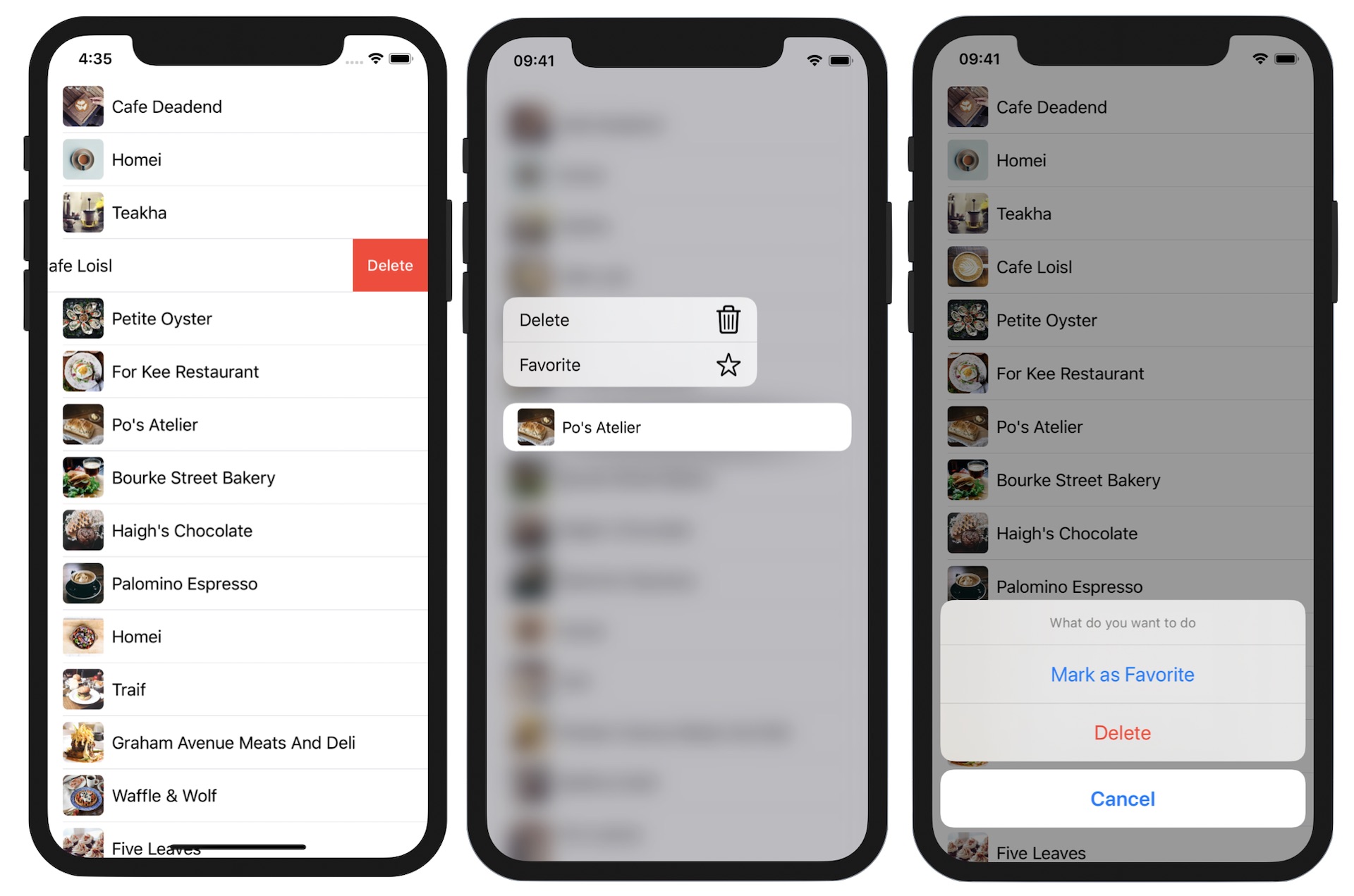
参考图 16.1,我相信你应该非常熟悉“滑动删除”与“动作表”,这两个 UI 元素在 iOS 中已经存在多年,而内容菜单则是在 iOS 13 新导入,尽管它看起来类似 3D Touch 的预览(peek )与弹出(pop )。对于使用内容菜单实现的任何视图(例如:按钮),每当使用者在视图上做压力触控(force touch )时,iOS 会弹出一个弹出菜单。对于开发者而言,配置菜单中显示的动作项目是你的责任。
虽然本章的重点是“与清单的互动”,但是我所介绍的技巧也可以应用于其他的UI 控制组件(例如:按钮)。
准备初始项目
我们开始建立这个项目,而我们将以之前建立的清单 App 为基础,来建立一个互动式清单。你可以至
https://www.appcoda.com/resources/swiftui4/SwiftUIActionSheetStarter.zip 来下载项目,下载后开启项目,并检查预览,它应该会显示一个包含文字与图片的简单清单,如图 16.2 所示。稍后,我们将在这个示例 App 中加入滑动删除功能、一个动作表与一个内容菜单。
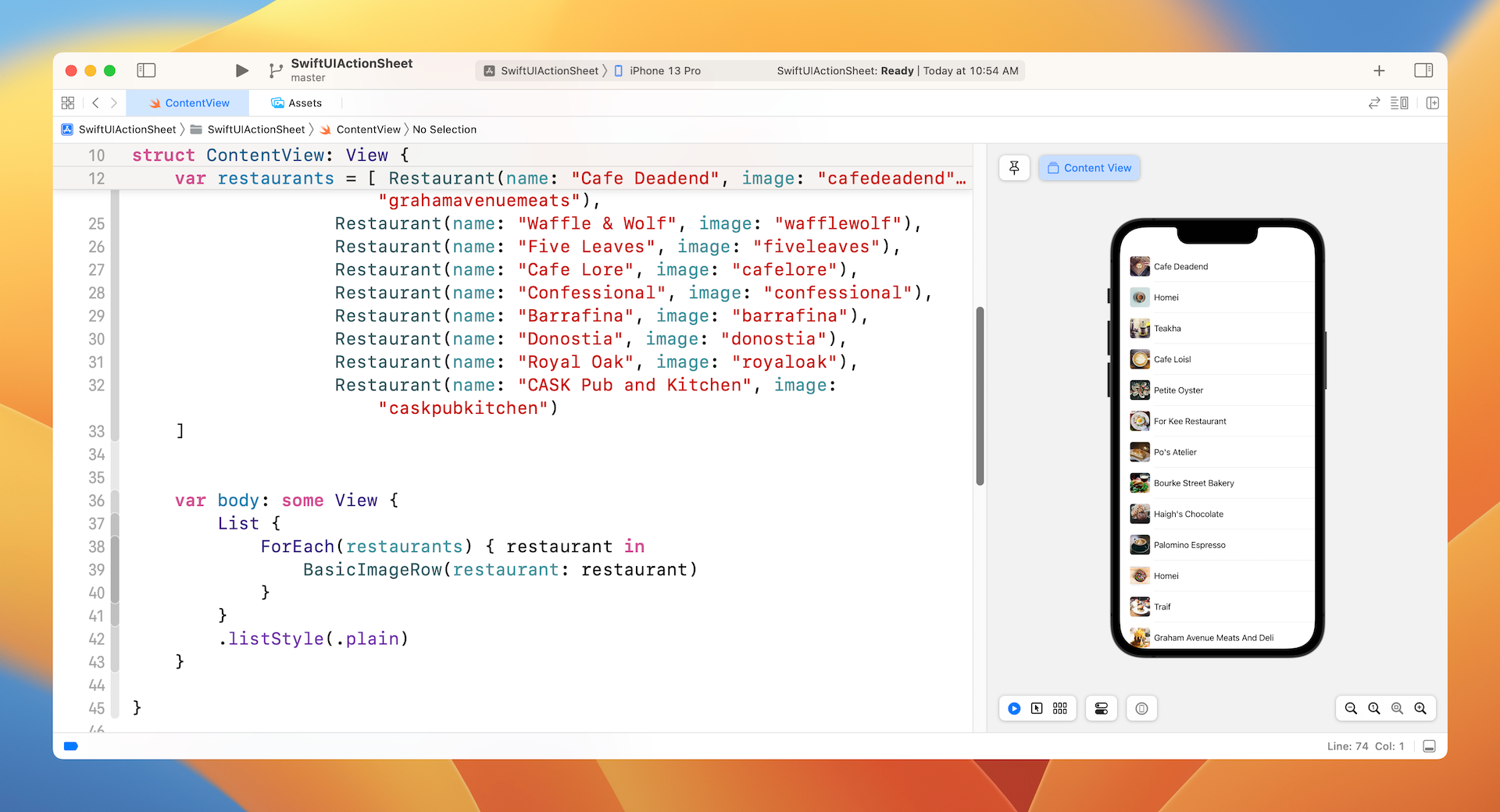
如果你的眼睛够敏锐的话,你可能会发现初始项目使用 ForEach 来实现该清单。为什么我将它修改回 ForEach,而不是传送数据集合至 List 呢?主要原因是我将介绍的 onDelete处理器只能使用 ForEach。
实现滑动删除
假设你已经准备好初始项目了,我们开始实现“滑动删除”(swipe to delete )功能,我已经简要提过 onDelete 处理器。要对清单中的所有列启用“滑动删除”功能,你只需要将这个处理器加到所有列的数据即可。因此,修改 List 如下:
List {
ForEach(restaurants) { restaurant in
BasicImageRow(restaurant: restaurant)
}
.onDelete { (indexSet) in
self.restaurants.remove(atOffsets: indexSet)
}
}
.listStyle(.plain)
在 onDelete 的闭包中,它将传送一个 indexSet,其储存要删除的列的索引,然后我们使用 indexSet 调用remove 方法,以删除在 restaurants 数组中的特定项目。
在“滑动删除”功能可以运作之前,还一件事要做。每当使用者从清单中删除一列时, UI 应该相应修改。正如前面章节所讨论的,SwiftUI 有一个非常强大的功能来管理应用程序的状态。在我们的代码中,当使用者选择删除一笔纪录时,restaurants 数组的值将更考,我们必须要求 SwiftUI 监控属性,并在属性值修改时修改UI。
为此,插入 @State 关键字至 restaurants 变量:
@State var restaurants = [ ... ]
当你修改后,你应该能够在预览试试这个删除功能。向左滑动任一列来显示出“删除”(Delete )按钮,如图 16.3 所示。点击它,该列将从清单中删除。顺带一提,你是否注意到删除该列时的精美动画呢?你不需要撰写任何额外的代码,这个动画是由 SwiftUI 自动产生。很酷,对吧?
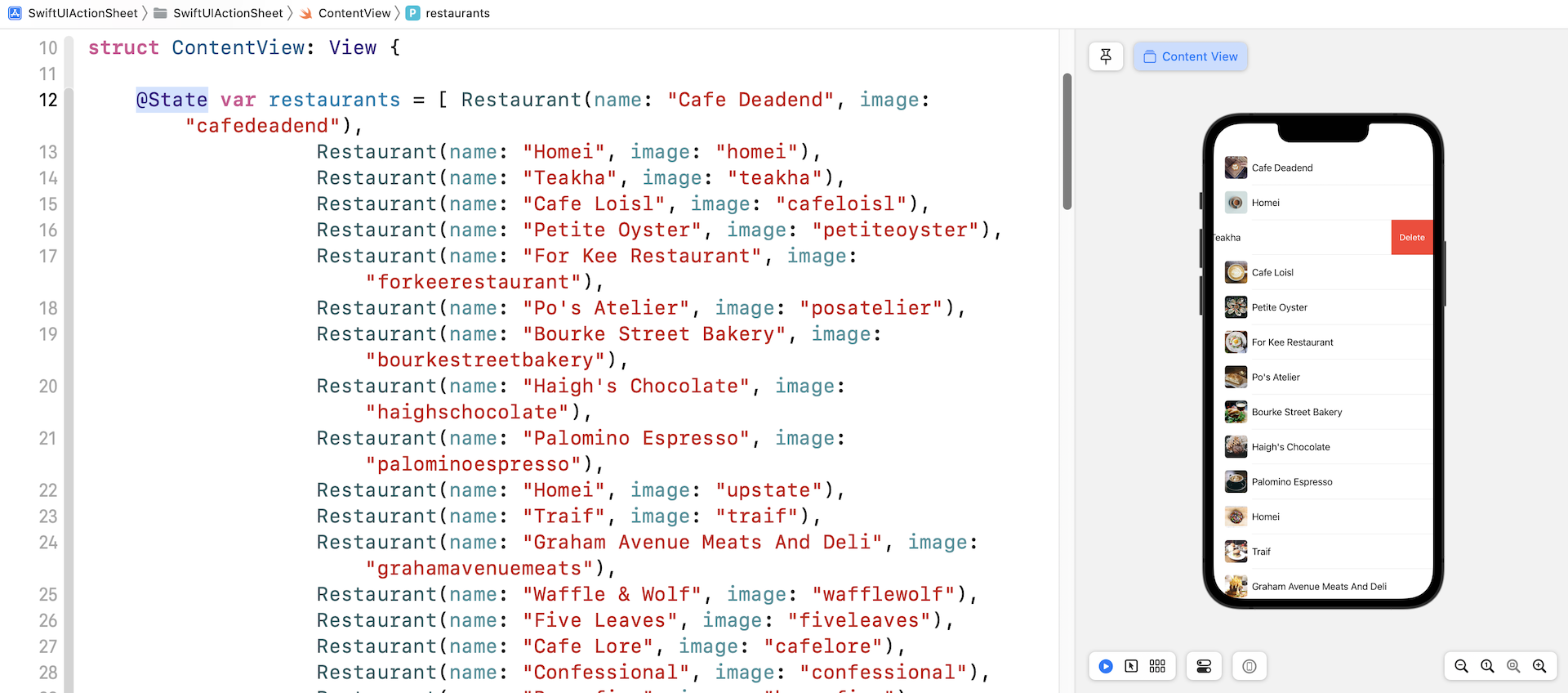
如果你之前使用过 UIKit 编写相同的功能,我相信你会对 SwiftUI 感到惊讶。只需要几行代码与一个关键字,你便已实现了“滑动删除”功能。
建立内容菜单
接下来,我们来讨论内容菜单(Context Menu)。如前所述,内容菜单类似于 3D Touch 的预览(peek )及弹出(pop ),有个明显的差别在于,这个功能适用于所有运行 iOS 13 与之后版本的装置,即使该装置不支持 3D Touch 也可以。要弹出内容菜单,人们需要使用长按的手势,而若是装置使用 3D Touch,则使用压力触控。
SwiftUI 使得内容菜单的实现变得非常简单,你只需要将contextMenu 容器加到视图, 并设定它的菜单项目即可。
在我们的示例 App 中,我们想在人们长按任何一列时触发内容菜单。而在菜单中,它提供了“删除”(Delete )与“最爱”(Favorite )等两个动作按钮,供使用者选择。当选择后,“删除”(Delete )按钮将从清单中删除该列,“最爱”(Favorite )按钮将以星号标记所选的列。
要在内容菜单中显示这两个项目,我们可以将 contextMenu 加到清单中的每一列,如下所示:
List {
ForEach(restaurants) { restaurant in
BasicImageRow(restaurant: restaurant)
.contextMenu {
Button(action: {
// 删除所选的餐厅
}) {
HStack {
Text("Delete")
Image(systemName: "trash")
}
}
Button(action: {
// 将所选的餐厅标记为最爱
}) {
HStack {
Text("Favorite")
Image(systemName: "star")
}
}
}
}
.onDelete { (indexSet) in
self.restaurants.remove(atOffsets: indexSet)
}
}
.listStyle(.plain)
现在,我们还没有实现任何按钮动作。不过,若你试用 App,则当你长按其中一列时, 这个 App 会弹出内容菜单,如图 16.4 所示。
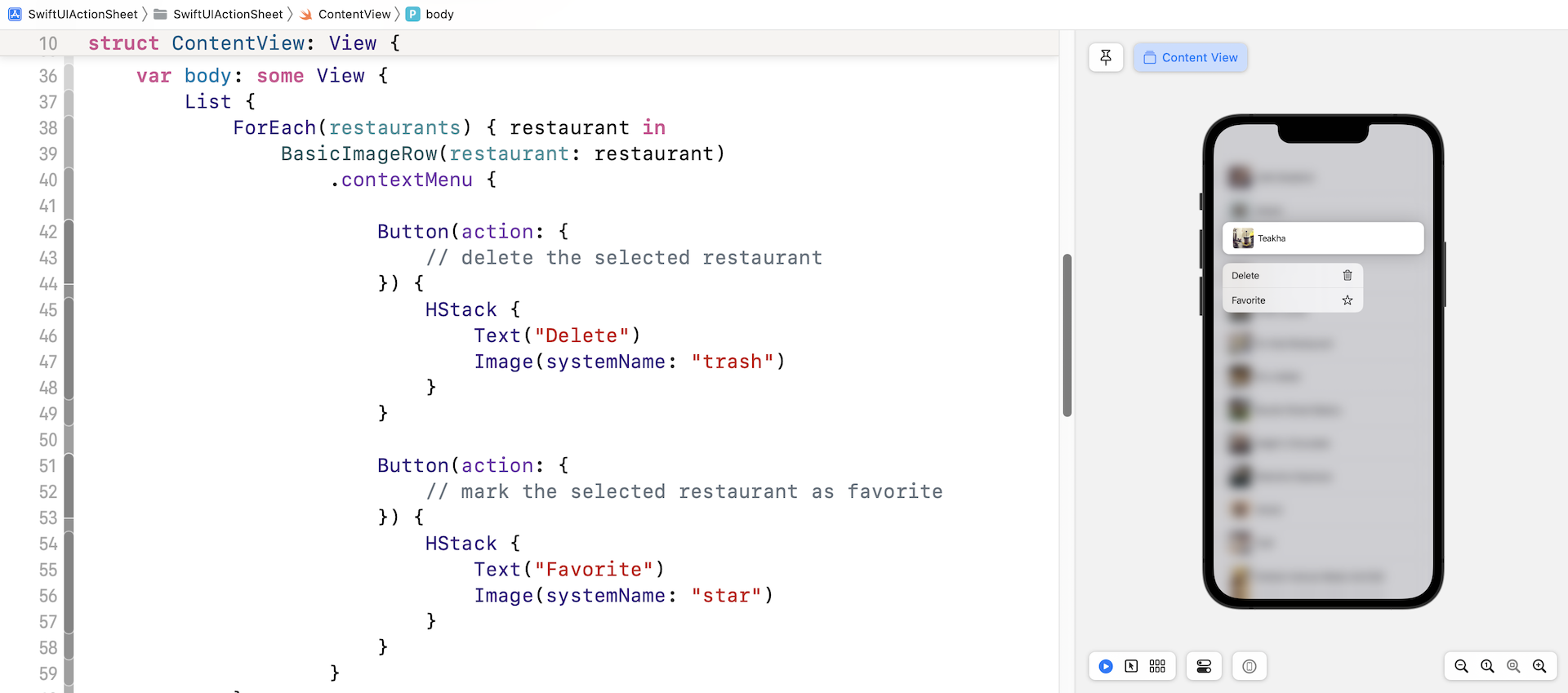
现在,我们继续实现删除动作。与 onDelete 处理器不同的是,contextMenu 不会给我们所选餐厅的索引。要找出已选餐厅的索引,则需要做一些工作。在 ContentView 建立一个新函数:
private func delete(item restaurant: Restaurant) {
if let index = self.restaurants.firstIndex(where: { $0.id == restaurant.id }) {
self.restaurants.remove(at: index)
}
}
这个 delete 函数接受一个 =restaurant 物件,并在 restaurants 数组中搜寻它的索引。要找出索引,我们调用firstIndex 函数,并指定搜寻条件,这个函数会逐一运行数组,并将给定的餐厅 id 与数组中的 id 进行比对,如果有匹配的话,firstIndex 函式会回传给定餐厅的索引。当我们有了索引后,我们就可以通过调用 remove(at:) 从 restaurants 数组中删除餐厅。
接下来,在“// 删除所选的餐厅”下面插入下列的代码:
self.delete(item: restaurant)
当使用者选择“删除”(Delete )按钮时,我们只调用delete 函式。现在,你已经可以测试App 了。在画布中点选“播放”(Play )按钮,来运行该App,长按其中一列来弹出内容菜单,接着选择“删除”(Delete ),你应会看到所选的餐厅从清单中删除了。
我们继续“最爱”(Favorite )按钮的实现。当这个按钮被选中时, App 将在所选的餐厅中放置一颗星。要实现这个功能,我们必须先修改 Restaurant 结构,并加入一个名为“isFavorite”的新属性,如下所示:
struct Restaurant: Identifiable {
var id = UUID()
var name: String
var image: String
var isFavorite: Bool = false
}
这个 isFavorite 属性指示餐厅是否标记为最爱,默认是设定为 false。
与“删除”功能类似,我们将会在 ContentView中建立一个单独的函数,来设定最爱的餐厅。插入下列代码来建立新函数:
private func setFavorite(item restaurant: Restaurant) {
if let index = self.restaurants.firstIndex(where: { $0.id == restaurant.id }) {
self.restaurants[index].isFavorite.toggle()
}
}
这段代码与 delete 函式的代码很相似。我们首先找出给定餐厅的索引,当我们有了索引后,我们修改它的isFavorite 属性值。这里,我们调用 toggle 函数来切换这个值,例如:若 isFavorite 的原始值设定为false,则在调用 toggle() 后将变为 true。
接下来,我们必须处理列的 UI。当餐厅的 isFavorite 属性设定为 true时,列应该显示一个星号。修改BasicImageRow 结构如下:
struct BasicImageRow: View {
var restaurant: Restaurant
var body: some View {
HStack {
Image(restaurant.image)
.resizable()
.frame(width: 40, height: 40)
.cornerRadius(5)
Text(restaurant.name)
if restaurant.isFavorite {
Spacer()
Image(systemName: "star.fill")
.foregroundColor(.yellow)
}
}
}
}
在上列的代码中,我们只在 HStack 中加入一个代码片段。若给定餐厅的 isFavorite 属性设定为 true,我们加入一个留白与一个系统图片至该列。
这就是我们如何实现“最爱”功能的方式。最后在“// 将所选的餐厅标记为最爱”下面插入下列这行代码来调用setFavorite 函数:
self.setFavorite(item: restaurant)
现在该进行测试了。在画布中运行 App,长按其中一列(例如:Petite Oyster ),然后选择“最爱”(Favorite ),你应该会看到该列末尾出现一个星号,如图 16.5 所示。
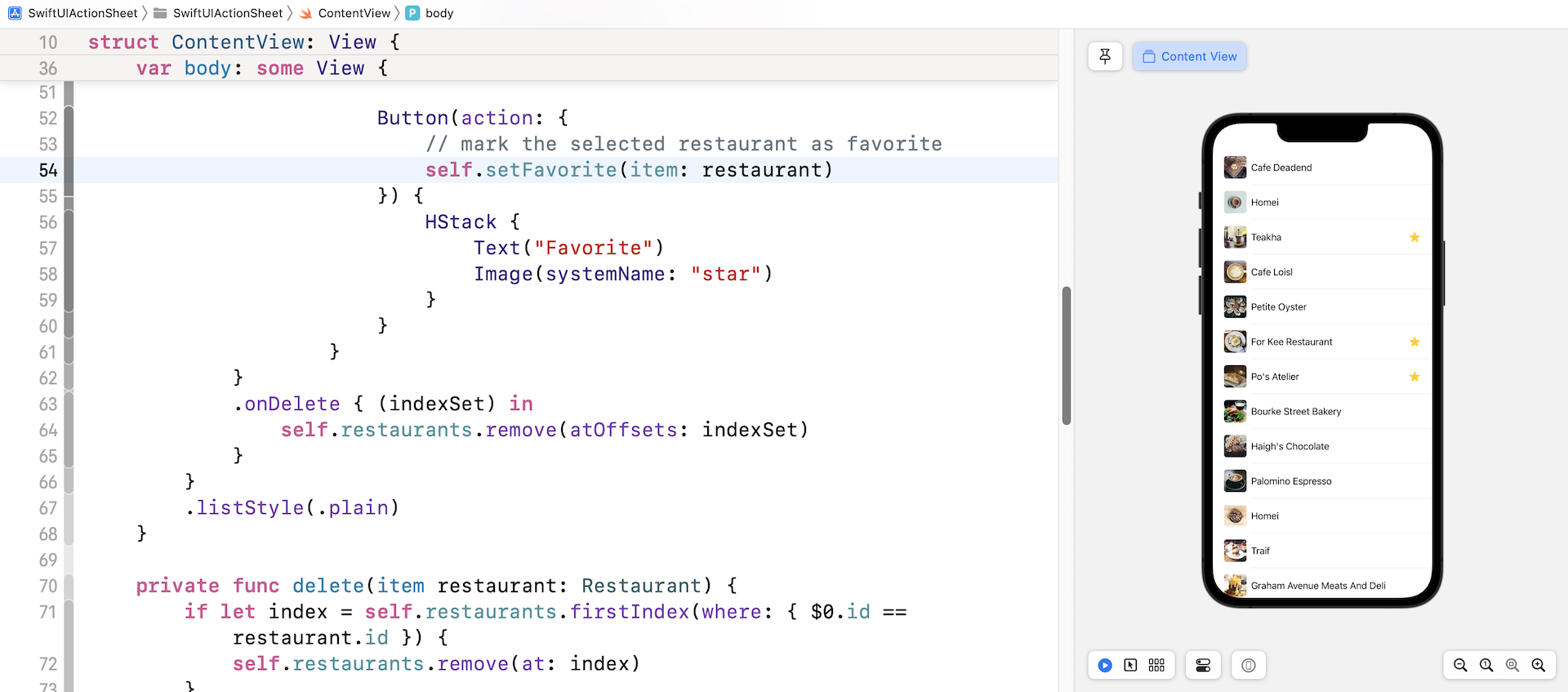
使用动作表
以上为如何实现内容菜单的方式。最后,我们来看如何在 SwiftUI 中建立一个动作表。我们将要建立的动作表提供了与内容菜单一样的相同选项,如果你忘记动作表的外观,请再次参考图 16.1。
SwiftUI 框架有一个 ActionSheet 视图,可以让你建立动作表。基本上,你可以建立动作列表如下:
ActionSheet(title: Text("What do you want to do"), message: nil, buttons: [.default(Text("Delete"))]
你使用标题及选项信息初始化一个动作表,buttons 参数接受一个按钮的数组。在示例代码中,它提供标题为“Delete”的默认按钮。
要启用动作表,可将 actionSheet 修饰器加到按钮或任何视图上来触发动作表。如果你研究 SwiftUI 的文件,则有两个弹出动作表的方式。
你可以使用 isPresented 参数来控制动作表的外观:
func actionSheet(isPresented: Binding<Bool>, content: () -> ActionSheet) -> some View
或者使用 Optional 绑定:
func actionSheet<T>(item: Binding<T?>, content: (T) -> ActionSheet) -> some View where T : Identifiable
我们将使用这两个方法来显示动作表,你将可了解何时使用哪个方法。
于第一种方法,我们需要一个布林变量来表示动作的状态,以及一个 Restaurant 类型的变量来储存所选的餐厅。因此,在 ContentView中声明这两个变量:
@State private var showActionSheet = false
@State private var selectedRestaurant: Restaurant?
默认上,showActionSheet 变量设定为 false,这表示动作表不显示。当使用者选取一列时,我们会将这个变量切换为 true。顾名思义,selectedRestaurant 变量是设计用来存放所选的餐厅。这两个变量都有 @State 关键字,因为我们想要 SwiftUI 监控它们的变化,并相应修改UI。
接下来,加入 onTapGesture 与 actionSheet 修饰器至 List 视图,如下所示:
List {
ForEach(restaurants) { restaurant in
BasicImageRow(restaurant: restaurant)
.contextMenu {
...
}
.onTapGesture {
self.showActionSheet.toggle()
self.selectedRestaurant = restaurant
}
.actionSheet(isPresented: self.$showActionSheet) {
ActionSheet(title: Text("What do you want to do"), message: nil, buttons: [
.default(Text("Mark as Favorite"), action: {
if let selectedRestaurant = self.selectedRestaurant {
self.setFavorite(item: selectedRestaurant)
}
}),
.destructive(Text("Delete"), action: {
if let selectedRestaurant = self.selectedRestaurant {
self.delete(item: selectedRestaurant)
}
}),
.cancel()
])
}
}
.onDelete { (indexSet) in
self.restaurants.remove(atOffsets: indexSet)
}
}
加到每列的 onTapGesture修饰器, 是用于侦测使用者的触控。当点击一列后, onTapGesture 中的代码区块将会运行。这里,我们切换 showActionSheet 变量,并设定 selectedRestaurant。
之前, 我已经解释过 actionSheet 修饰器的用法。在上列的代码中, 我们使用 showActionSheet 的绑定来传送 isPresented 参数,当 showActionSheet 设定为true时, 则会运行该代码区块。我们建立一个具有“标记为最爱”(Mark as Favorite )、“删除”(Delete )与“取消”(Cancel )等三个按钮的ActionSheet,而动作表有三种按钮类型, 包括“默认”(default )、“破坏性”(destructive)与“取消”(cancel )。对于一般动作, 动作表通常使用默认按钮类型;破坏性按钮与默认按钮非常相似,但是字型颜色设定为“红色”,以表示为一些破坏性的动作(例如:删除);“取消”按钮是一个特别的类型, 用于解除动作表。
对于“标记为最爱”(Mark as Favorite )按钮,我们将其建立为默认按钮。在action 闭包中,我们调用 setFavorite 函式来加入星星。对于“删除”(Delete )按钮,则建立为破坏性按钮,其与内容菜单的“删除”(Delete )按钮类似,我们调用 delete 函式来删除所选餐厅。
如果你已正确进行修改,则在清单视图中点击其中一列时应可弹出动作表。当选择“删除”(Delete)按钮,将会删除该列。若是你选择“标记为最爱”(Mark as Favorite)选项, 则将使用黄色星星标记该列,如图16.6 所示
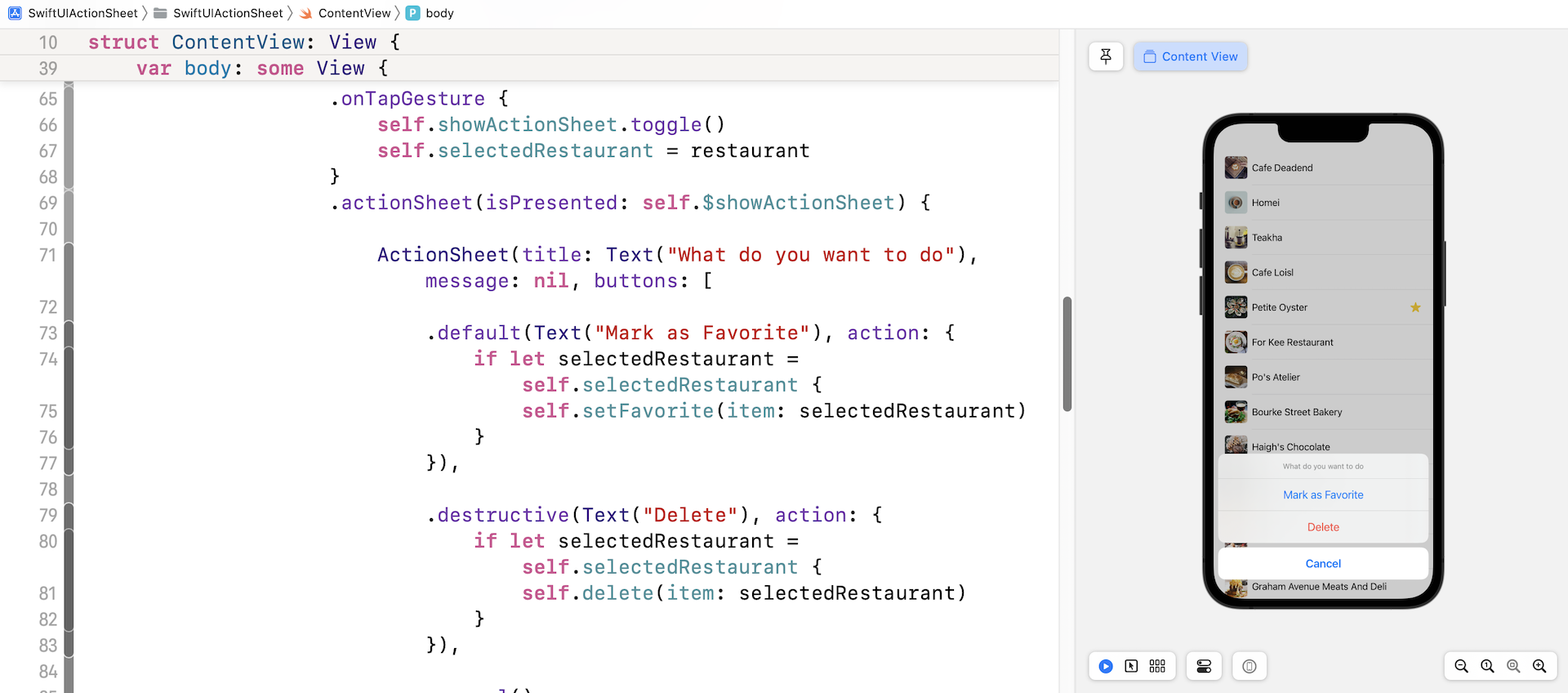
一切都运作得很好,不过我承诺过带你了解使用 actionSheet 修饰器的第二种方法。我们已经介绍过第一种方法,它依据布林值(即 showActionSheet )来指示是否应显示动作表。
第二种方法是通过一个 Optional Identifiable 绑定来触发动作表:
func actionSheet<T>(item: Binding<T?>, content: (T) -> ActionSheet) -> some View where T : Identifiable
以白话来说,这表示当你传送的项目有值时,将会显示动作。对于我们的示例, selectedRestaurant 变量是一个 Optional,并遵守 Identifiable 协议。要使用第二种方法,你只需要将 selectedRestaurant 绑定传送至actionSheet 修饰器,如下所示:
.actionSheet(item: self.$selectedRestaurant) { restaurant in
ActionSheet(title: Text("What do you want to do"), message: nil, buttons: [
.default(Text("Mark as Favorite"), action: {
self.setFavorite(item: restaurant)
}),
.destructive(Text("Delete"), action: {
self.delete(item: restaurant)
}),
.cancel()
])
}
如果 selectedRestaurant 有一个值,App 将会弹出动作表。从闭包的参数中,你可以取得所选的餐厅,并运行对应的操作。当你使用这个方法,则不再需要 shownActionSheet 布林变量,你可以从代码删除它:
@State private var showActionSheet = false
另外,在 tapGesture 修饰器中,移除下列这行切换 showActionSheet 变量的代码:
self.showActionSheet.toggle()
再次测试 App,动作表看起来还是一样,但你是以不同的方法来实现动作表。
作业
现在你应该对如何建立一个内容菜单有了概念,我们来做一个作业,以测试你对内容的了解程度。你的任务是在内容菜单中加入“打卡”( Check-in )项目。当使用者选择该选项时,App 将会在所选餐厅加入一个打卡符号,你可以参考图 16.7 的UI 示例。对于这个示例,我使用了名为 checkmark.seal.fill 的系统图片作为打卡符号,但你可以使用自己的图片。
在参考解答之前,请花点时间来练习这个作业,祝你玩得愉快 !
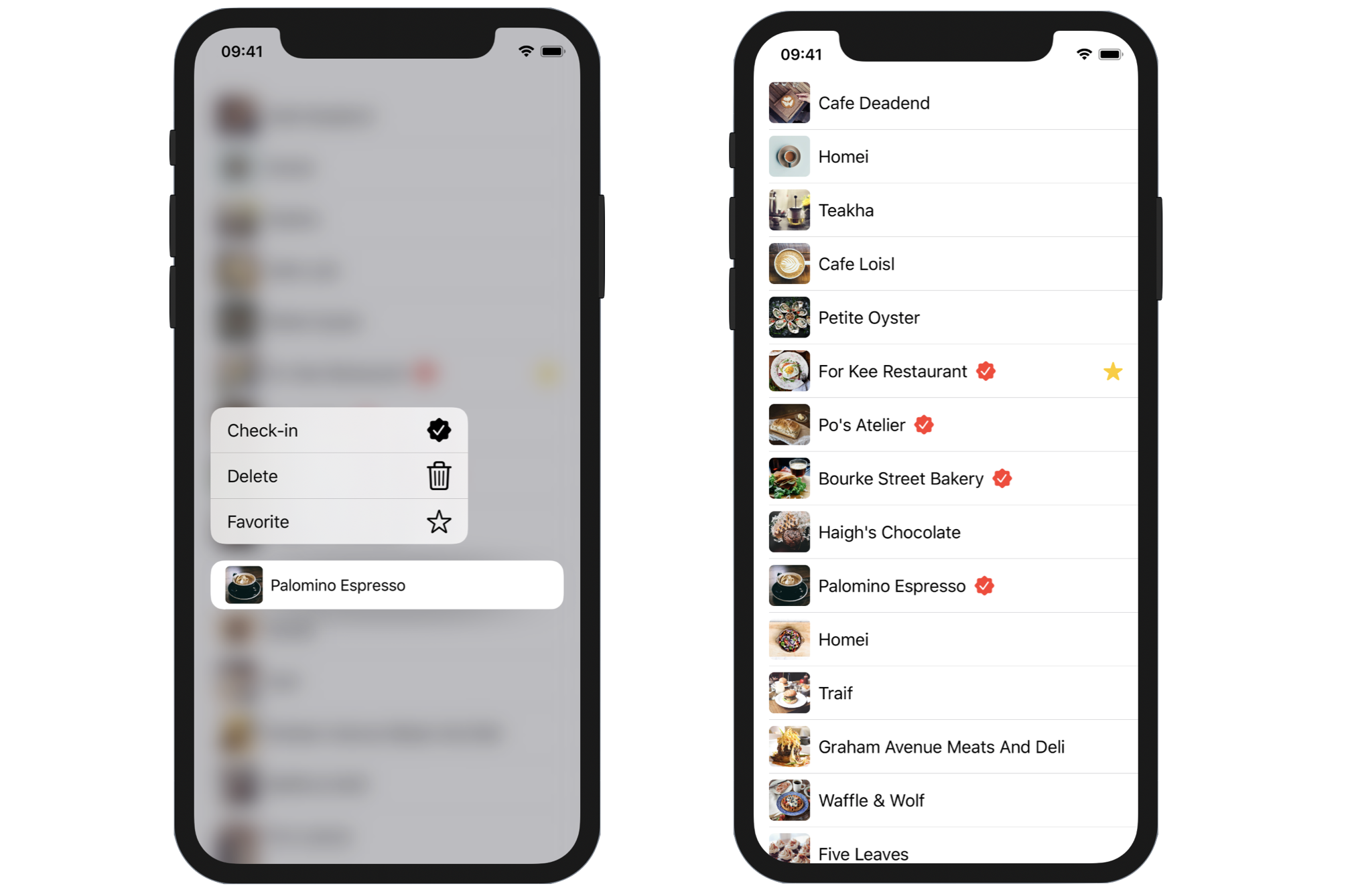
在本章所准备的示例档中,有完整的项目与作业解答可以下载: