- Made by AppCoda
- Contact us / Support
- Tweet this book
- 序言
- 1. SwiftUI 介绍
- 2. SwiftUI 入门 - 文字的处理
- 3. 图片的处理
- 4. 以堆叠布局使用者介面
- 5. ScrollView 与 Carousel UI 的建立
- 6. SwiftUI 按钮与渐层
- 7. 状态(State)与绑定(Binding)
- 8. 实现路径(Path)与形状(Shape)来画线与圆饼图
- 9. 基础动画与转场
- 10. 动态列表、 ForEach 与 Identifiable 的使用方法
- 11. 导航UI与导航列客制化运用
- 12. 强制回应视图、浮动按钮与提示的实现
- 13. 以选取器(Picker)、开关(Toggle)与步进器(Stepper)来建立一个表单
- 14. 使用 Combine 与 Environment 物件进行数据分享
- 15. 以 Combine 与 视图模型建立一个注册表单
- 16. 滑动删除、内容菜单与动作列表
- 17. 认识手势(Gestures)
- 18. 以SwiftUI 手势与 GeometryReader 建立一个底部展开式页面
- 19. 使用手势与动画建立 Tinder 风格的 UI
- 20. 建立像 Apple Wallet App 的动画和转场效果
- 21. JSON、滑杆的运用与数据过滤
- 22. 如何使用 Core Data 建立 ToDo App
- 23. 利用 UIViewRepresentable 整合UIKit 组件
- 24. 建立搜寻栏视图并使用自订绑定(Custom Binding)
- 25. 把所学应用出来!构建个人理财App
- 26. 创建类似App Store使用的动画视图转换
- 27. 如何建立图像轮播(Image Carousel)
- 28. 如何建立展开式列表视图和大纲视图
- 29. 使用 LazyVGrid 和 LazyHGrid 构建集合视图
- 30. 使用 Shape 和 Animatable 开发带动画的环形进度条
- 31. 如何使用 AnimatableModifier 和 LibraryContentProvider
- 32. 使用 TextEditor 支持多行文字输入
- 33. 使用 matchedGeometryEffect为 App 建立绚丽的视图动画
- 34. ScrollViewReader 和网格动画
- 35. 标签视图的运用与自订标签列
- 36. 利用 AsyncImage 非同步加载和显示图像
- 37. 利用 Searchable 建立搜寻栏
- 38. 利用 Charts 框架建立图表
- 39. 利用 Live Text API 从图片中撷取文本
- 40. 通过 ShareLink 来分享文本和图像等数据
- 41. 利用 ImageRenderer API 轻松把 SwiftUI 视图转换为图像
- 42. 如何把 SwiftUI 视图转换为 PDF 文件
- 43. 使用 Gauge 视图显示进度并创建速度计
- 44. 使用Grid API 创建网格布局
- 45. 利用 AnyLayout 切换 UI 布局
- 46. 使用新的 NavigationStack 视图构建数据导向的导航
- 本书使用 GitBook 释出
第 40 章
通过 ShareLink 来分享文本和图像等数据
在 iOS 16 中,SwiftUI 带来了一个新的视图 ShareLink。使用者点击 Share Link 时,视图就会显示一个 Share Sheet,让使用者可以分享内容到其他 App 或复制数据。
ShareLink 视图可以分享任何类型的数据。此章我们会一起看看如何使用 ShareLink 让使用者分享文本、URL 和图像。
ShareLink 的基础使用
让我们先看看以下例子。如果想建立一个 Share Link 来分享一个 URL,我们可以如此编写代码:
struct ContentView: View {
private let url = URL(string: "https://www.appcoda.com")!
var body: some View {
VStack {
ShareLink(item: url)
}
}
}
SwiftUI 会自动显示一个 Share 按钮和小图标。
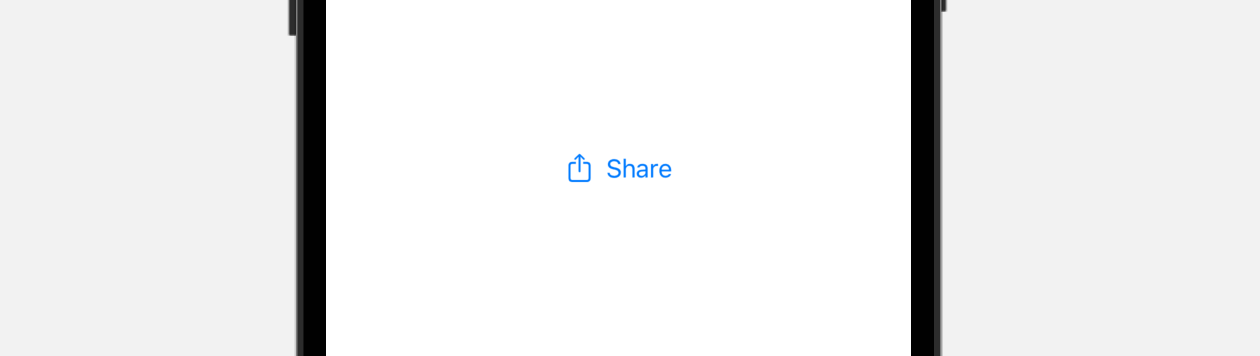
使用者点击按钮后,iOS 就会显示一个 Share Sheet,让使用者选择下一步操作,例如复制、或是把 Link 添加到 Reminders。
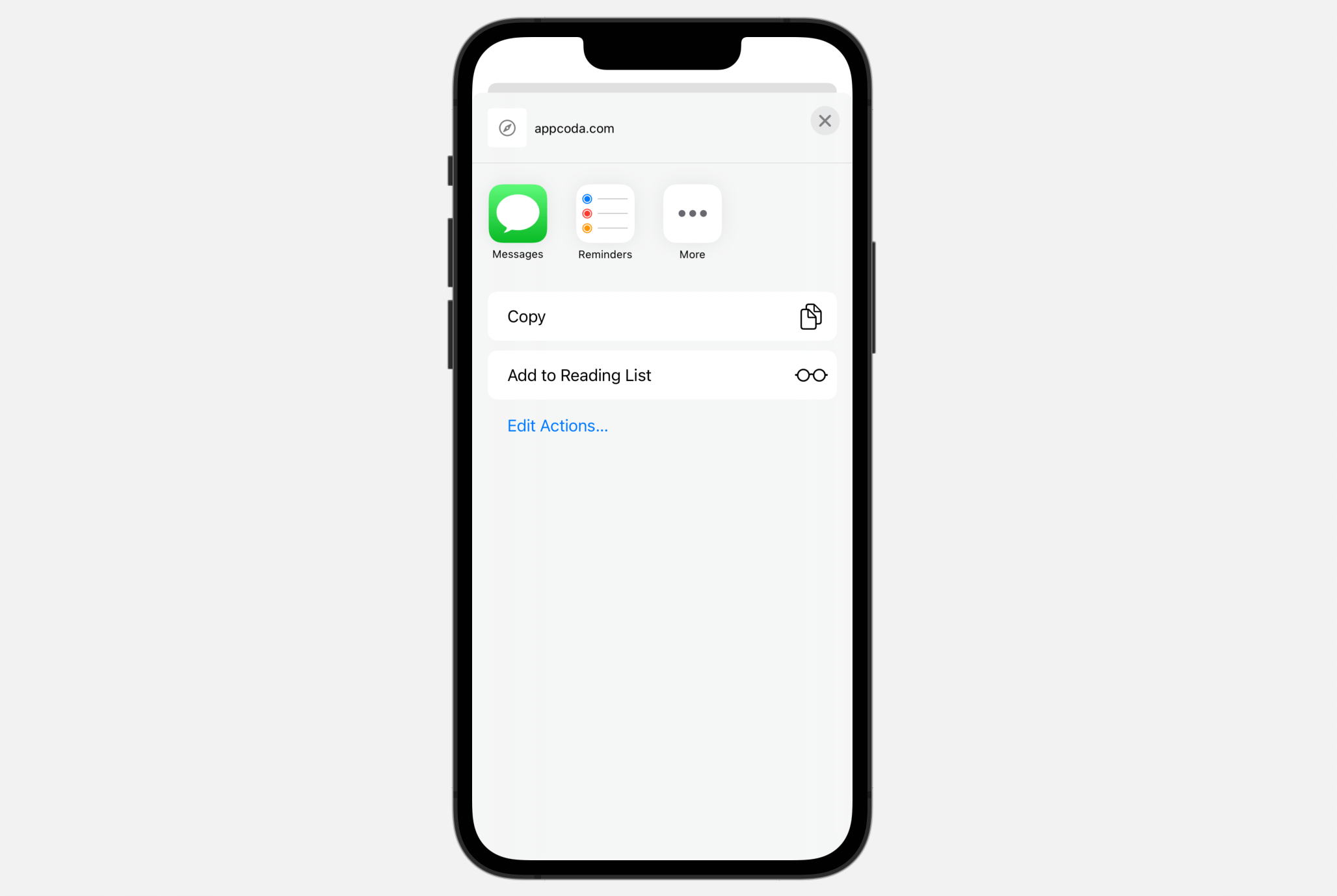
如果我们想分享文本,我们只需要把字串 (string) 传递到 item 参数 (parameter) 即可。
ShareLink(item: "Check out this new feature on iOS 16")
客制化 Share Link 的外观
如果想客制化 Share Link 的外观,我们可以在闭包 (closure) 中提供视图内容
ShareLink(item: url) {
Image(systemName: "square.and.arrow.up")
}
在这个例子中,SwiftUI 就会只显示 Share Link 的图标。
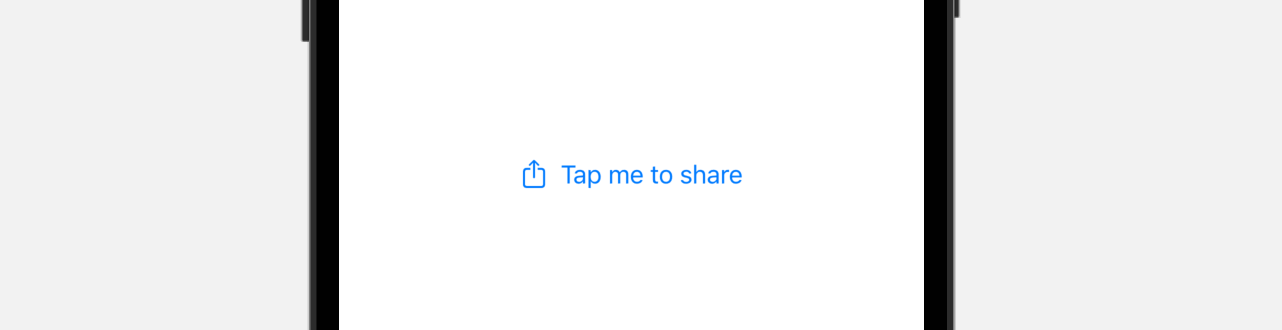
或者,我们可以显示一个 Label,并指定系统或客制化的图像:
ShareLink(item: url) {
Label("Tap me to share", systemImage: "square.and.arrow.up")
}
在初始化 ShareLink 实例时,我们可以添加 2 个附加参数,以提供更多有关分享项目的数据:
ShareLink(item: url, subject: Text("Check out this link"), message: Text("If you want to learn Swift, take a look at this website.")) {
Image(systemName: "square.and.arrow.up")
}
我们可以使用 subject 参数和 message 参数,分别为 URL 或想分享的项目添加 title 和描述。iOS 会根据使用者想要分享的途径,去决定要显示 subject、message、或是两者都显示。比如说,如果我们想要把 URL 添加到 Reminders,Reminders App 就会显示默认的信息。
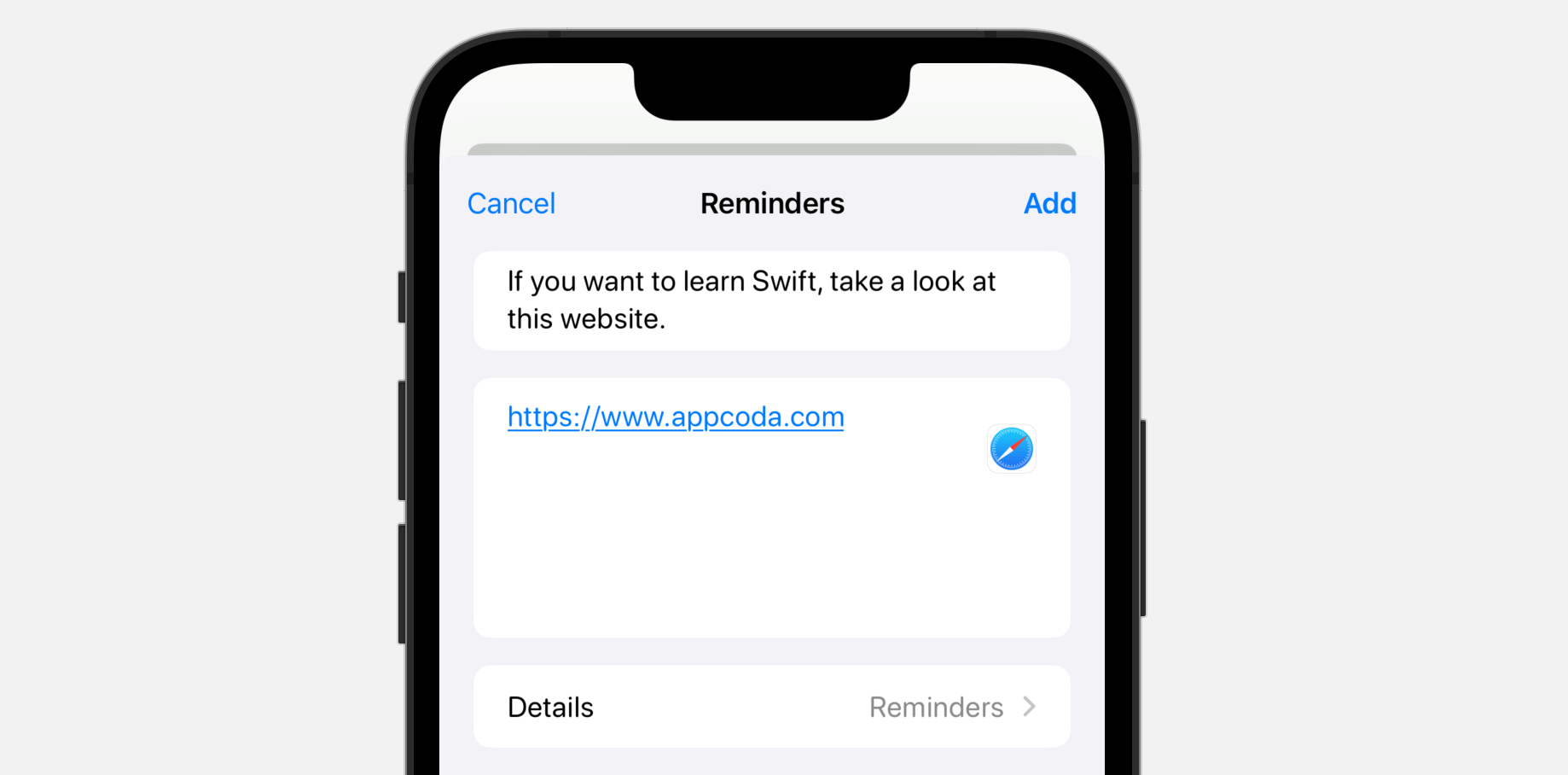
分享图像
除了 URL 外,我们还可以利用 ShareLink 来分享图像。让我们看看以下的示例代码:
struct ContentView: View {
private let photo = Image("bigben")
var body: some View {
VStack(alignment: .leading, spacing: 10) {
photo
.resizable()
.scaledToFit()
ShareLink(item: photo, preview: SharePreview("Big Ben", image: photo))
}
.padding(.horizontal)
}
}
在 item 参数中,我们指定了要分享的图像。另外,我们也传递了一个 SharePreview 的实例,来提供图像的预览。在预览中,我们指定了图像的 title 和 thumbnail。使用者点击 Share 按钮后,iOS 就会显示一个有图像预览的 Share Sheet。
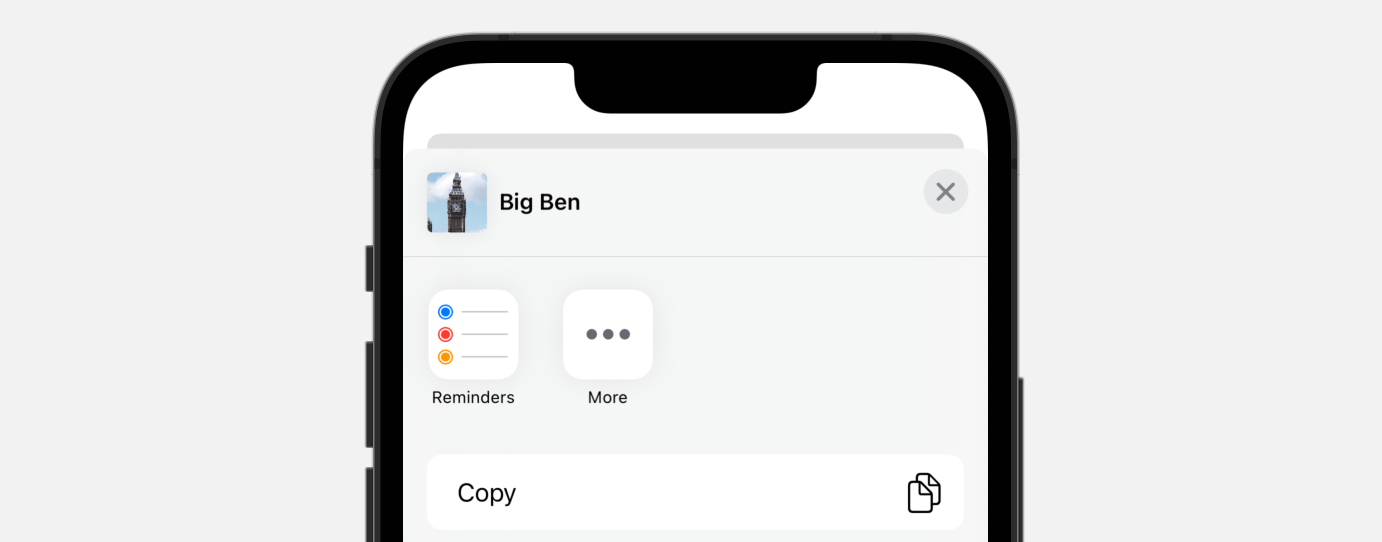
符合 Transferable 协议
除了 URL 外,item 参数也接受任何遵守 Transferable 协议的物件。在 iOS 中,以下都是标准的 Transferable 类型:
- String
- Data
- URL
- Attributed String
- Image
Transferable 协议可以用来描述类型如何与 Transport API 交互,例如拖放动作 (drag and drop)、或复制和贴上 (copy and paste)。
那我们如何让一个客制物件变成 Transferable 呢?假设,我们建立了以下的 Photo 结构:
struct Photo: Identifiable {
var id = UUID()
var image: Image
var caption: String
var description: String
}
要让 ShareLink 可以分享这个物件,我们就要让 Photo 遵守 Transferable 协议,并实现 transferRepresentation 属性 (property):
extension Photo: Transferable {
static var transferRepresentation: some TransferRepresentation {
ProxyRepresentation(exporting: \.image)
}
}
我们有不同的 Transfer Representation,包括:ProxyRepresentation、CodableRepresentation、DataRepresentation、和 FileRepresentation。在以上的代码中,我们使用了 ProxyRepresentation,它会使用另一种类型的 Transfer Representation 作为自己的 Representation。 在这里,我们使用了 Image 内建的 Transferable 协议。
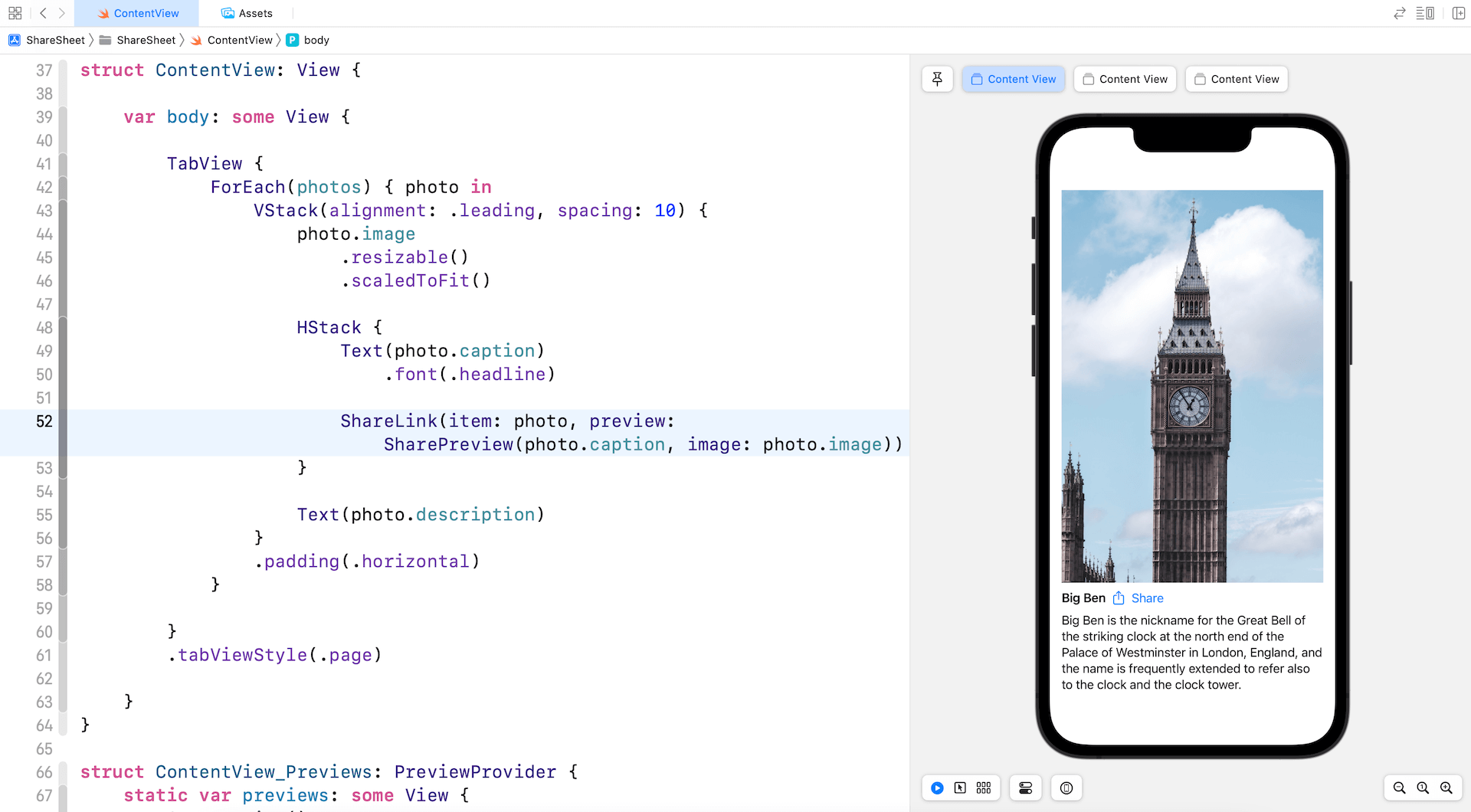
因为 Photo 现在遵守 Transferable 协议,我们就可以把 Photo 实例传递给 ShareLink:
ShareLink(item: photo, preview: SharePreview(photo.caption, image: photo.image))
现在,当使用者点击 Share 按钮,App 就会显示分享图片的 Share Sheet。
总结
这章教了大家如何使用 ShareLink 分享文本、URL、和图像。事实上,只要类型遵守 Transferable 协议,我们都可以用这个新的视图分享任何类型的数据。
要分享客制化类型,我们可以采用协议,并使用其中一个内建的 TransferRepresentation 类型,来提供 Transfer Representation。 我们简单讨论了 ProxyRepresentation 类型。如果我们想要在 App 之间分享一个文件,就可以使用 FileRepresentation 类型。我们会在之后的教学文章中,再深入探讨这个题目。
在本章所准备的示例档中,有最后完整的 Xcode 项目,可供你下载参考: