- Made by AppCoda
- Contact us / Support
- Tweet this book
- 序言
- 1. SwiftUI 介绍
- 2. SwiftUI 入门 - 文字的处理
- 3. 图片的处理
- 4. 以堆叠布局使用者介面
- 5. ScrollView 与 Carousel UI 的建立
- 6. SwiftUI 按钮与渐层
- 7. 状态(State)与绑定(Binding)
- 8. 实现路径(Path)与形状(Shape)来画线与圆饼图
- 9. 基础动画与转场
- 10. 动态列表、 ForEach 与 Identifiable 的使用方法
- 11. 导航UI与导航列客制化运用
- 12. 强制回应视图、浮动按钮与提示的实现
- 13. 以选取器(Picker)、开关(Toggle)与步进器(Stepper)来建立一个表单
- 14. 使用 Combine 与 Environment 物件进行数据分享
- 15. 以 Combine 与 视图模型建立一个注册表单
- 16. 滑动删除、内容菜单与动作列表
- 17. 认识手势(Gestures)
- 18. 以SwiftUI 手势与 GeometryReader 建立一个底部展开式页面
- 19. 使用手势与动画建立 Tinder 风格的 UI
- 20. 建立像 Apple Wallet App 的动画和转场效果
- 21. JSON、滑杆的运用与数据过滤
- 22. 如何使用 Core Data 建立 ToDo App
- 23. 利用 UIViewRepresentable 整合UIKit 组件
- 24. 建立搜寻栏视图并使用自订绑定(Custom Binding)
- 25. 把所学应用出来!构建个人理财App
- 26. 创建类似App Store使用的动画视图转换
- 27. 如何建立图像轮播(Image Carousel)
- 28. 如何建立展开式列表视图和大纲视图
- 29. 使用 LazyVGrid 和 LazyHGrid 构建集合视图
- 30. 使用 Shape 和 Animatable 开发带动画的环形进度条
- 31. 如何使用 AnimatableModifier 和 LibraryContentProvider
- 32. 使用 TextEditor 支持多行文字输入
- 33. 使用 matchedGeometryEffect为 App 建立绚丽的视图动画
- 34. ScrollViewReader 和网格动画
- 35. 标签视图的运用与自订标签列
- 36. 利用 AsyncImage 非同步加载和显示图像
- 37. 利用 Searchable 建立搜寻栏
- 38. 利用 Charts 框架建立图表
- 39. 利用 Live Text API 从图片中撷取文本
- 40. 通过 ShareLink 来分享文本和图像等数据
- 41. 利用 ImageRenderer API 轻松把 SwiftUI 视图转换为图像
- 42. 如何把 SwiftUI 视图转换为 PDF 文件
- 43. 使用 Gauge 视图显示进度并创建速度计
- 44. 使用Grid API 创建网格布局
- 45. 利用 AnyLayout 切换 UI 布局
- 46. 使用新的 NavigationStack 视图构建数据导向的导航
- 本书使用 GitBook 释出
第 42 章
如何把 SwiftUI 视图转换为 PDF 文件
在上一章,我们学习了如何使用 ImageRenderer 撷取 SwiftUI 视图,并储存为图像。这个在 iOS 16 推出的新类别还可以把视图转换为 PDF 文件。
在这篇教学中,我们会以上次的示例为基础进行构建,并添加 Save to PDF 功能。
重温上一篇文章的示例 App
如果你还没有读过上一章,我建议你先读过再看此章节。在上一篇文章中,我们已经说明过 ImageRenderer 的基本用法,并解释了示例 App 的实现过程。
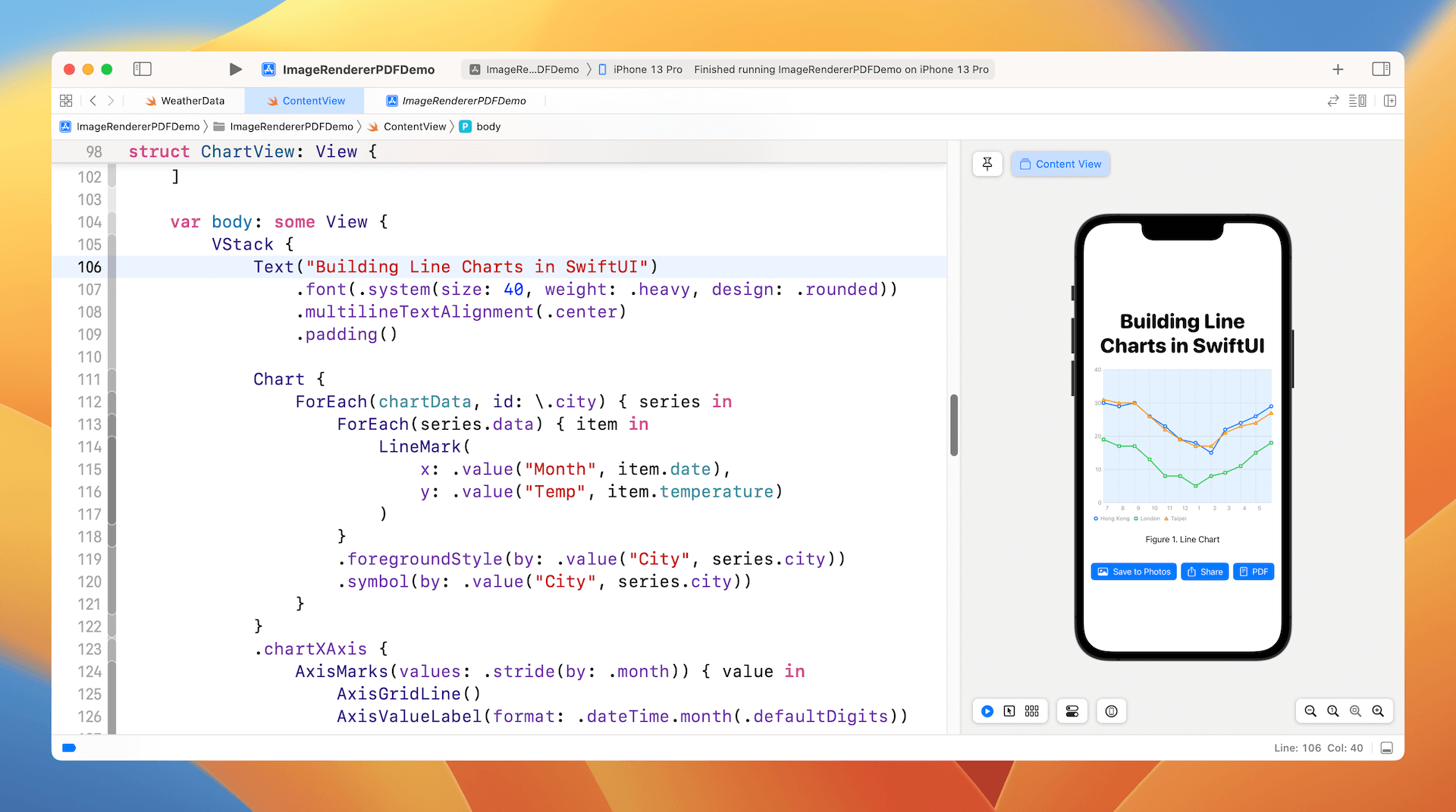
要跟着实现的话,可以先下载这个 Starter 项目:https://www.appcoda.com/resources/swiftui4/SwiftUIImageRendererPDFStarter.zip.
我对上次的示例 App 做了一些改动,为折线图添加了 heading 和 caption。示例 App 现在还有一个 PDF 按钮,用来把 Chart 视图保存为 PDF 文件。以下是 ChartView 结构的代码:
struct ChartView: View {
let chartData = [ (city: "Hong Kong", data: hkWeatherData),
(city: "London", data: londonWeatherData),
(city: "Taipei", data: taipeiWeatherData)
]
var body: some View {
VStack {
Text("Building Line Charts in SwiftUI")
.font(.system(size: 40, weight: .heavy, design: .rounded))
.multilineTextAlignment(.center)
.padding()
Chart {
ForEach(chartData, id: \.city) { series in
ForEach(series.data) { item in
LineMark(
x: .value("Month", item.date),
y: .value("Temp", item.temperature)
)
}
.foregroundStyle(by: .value("City", series.city))
.symbol(by: .value("City", series.city))
}
}
.chartXAxis {
AxisMarks(values: .stride(by: .month)) { value in
AxisGridLine()
AxisValueLabel(format: .dateTime.month(.defaultDigits))
}
}
.chartPlotStyle { plotArea in
plotArea
.background(.blue.opacity(0.1))
}
.chartYAxis {
AxisMarks(position: .leading)
}
.frame(width: 350, height: 300)
.padding(.horizontal)
Text("Figure 1. Line Chart")
.padding()
}
}
}
把 Chart 视图储存为 PDF 文件
现在,我们想要做的就是使用 ImageRenderer,把 ChartView 储存为 PDF 文件。虽然,我们只需要几行代码就可以把 SwiftUI 视图转换为图像,PDF rendering 就需要多一点步骤。
如果我们是想把 Chart 转换为图像,我们可以存取 uiImage 属性,来取得渲染图像 ( rendered image)。而如果我们想把 Chart 转换成 PDF,就会使用 ImageRenderer 的 render 方法。我们将会实现:
- 寻找文档目录,并为 PDF 文件准备渲染路径 (rendered path)(例如 linechart.pdf)。
- 准备一个用于绘图的
CGContext实例。 - 调用渲染器 (renderer) 的
render方法来渲染 PDF 文件。
在实现中,我们会建立一个新方法 exportPDF。以下是这个方法的代码:
@MainActor
private func exportPDF() {
guard let documentDirectory = FileManager.default.urls(for: .documentDirectory, in: .userDomainMask).first else { return }
let renderedUrl = documentDirectory.appending(path: "linechart.pdf")
if let consumer = CGDataConsumer(url: renderedUrl as CFURL),
let pdfContext = CGContext(consumer: consumer, mediaBox: nil, nil) {
let renderer = ImageRenderer(content: chartView)
renderer.render { size, renderer in
let options: [CFString: Any] = [
kCGPDFContextMediaBox: CGRect(origin: .zero, size: size)
]
pdfContext.beginPDFPage(options as CFDictionary)
renderer(pdfContext)
pdfContext.endPDFPage()
pdfContext.closePDF()
}
}
print("Saving PDF to \(renderedUrl.path())")
}
在代码的前两行,我们检索了使用者的文档目录,并设置 PDF 文件的文件路径(即 line chart.pdf)。然后,我们创建了 CGContext 的实例,并把 mediaBox参数设置为 nil。在这种情况下,Core Graphics 会使用默认页面大小 8.5 x 11 inches(612 x 792 points)。
renderer 闭包会接收两个参数:视图当前的大小、和将视图渲染到 CGContext 的函数。让我们调用上下文的 beginPDFPage 方法,来打开 PDF 页面。renderer 方法会绘制 Chart 视图。请记住,我们需要关闭 PDF 文件才能完成整个操作。
让我们要创建一个 PDF 按钮,来调用这个 exportPDF 方法:
Button {
exportPDF()
} label: {
Label("PDF", systemImage: "doc.plaintext")
}
.buttonStyle(.borderedProminent)
我们可以试着在模拟器上运行 App 来进行测试,点击 PDF 按钮后,你应该会在控制台看到以下信息:
Saving PDF to /Users/simon/Library/Developer/CoreSimulator/Devices/CA9B849B-36C5-4608-9D72-B04C468DA87E/data/Containers/Data/Application/04415B8A-7485-48F0-8DA2-59B97C2B529D/Documents/linechart.pdf
如果你在 Finder 打开文件,应该会看到以下的 PDF 文件:
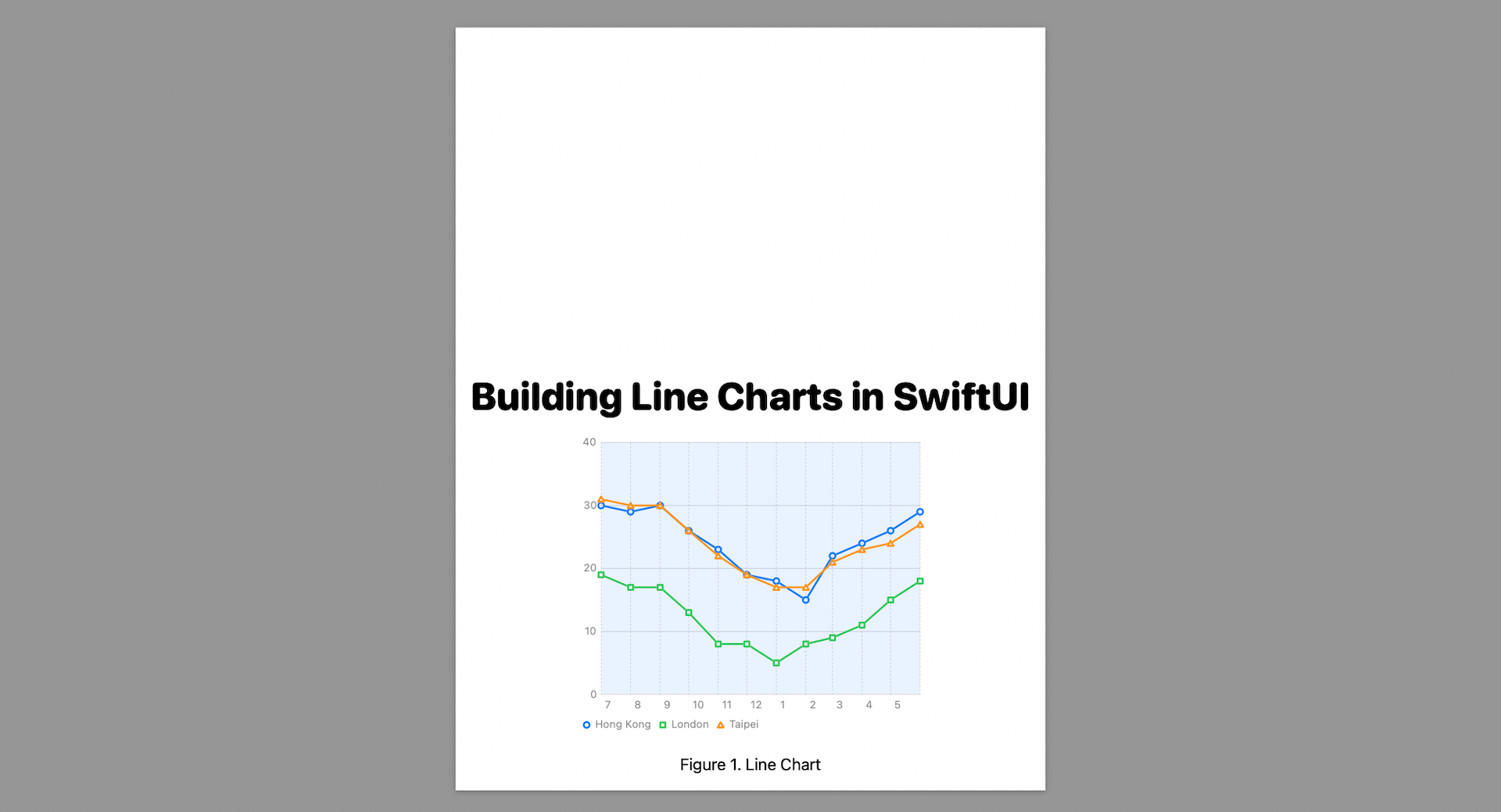
如果想调整图表的位置,我们可以在调用 renderer 前插入这行代码:
pdfContext.translateBy(x: 0, y: 200)
如此一来,图表就会出现在文件上面的部分。
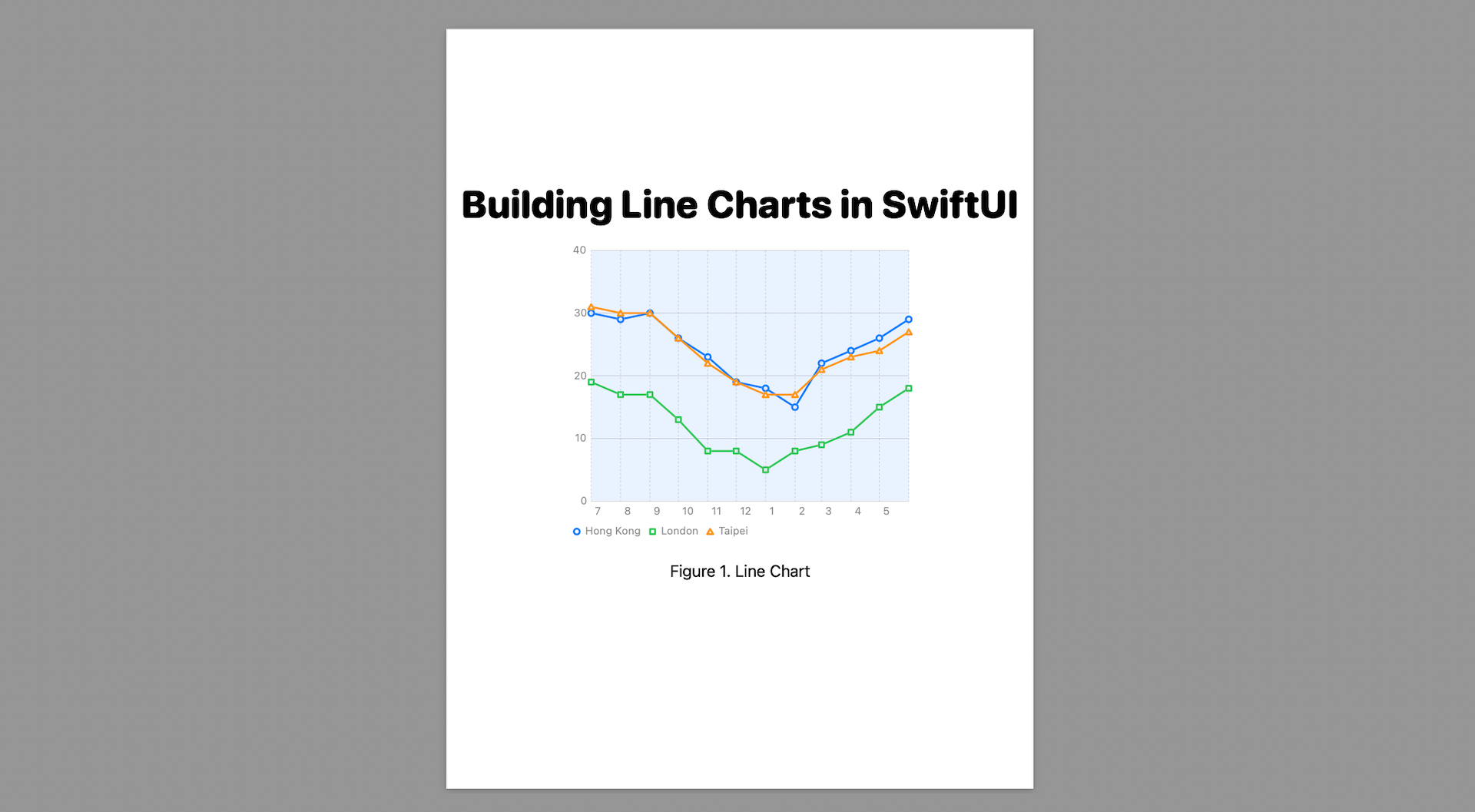
将 PDF 档加至 Files app
你可能会发现我们无法在 Files App 中找到 PDF 文件。如果我们想 PDF 文件可用于内置的 Files App,我们就需要在 Info.plist 中修改一些设置。让我们切换到 Info.plist 并添加以下的 key:
UIFileSharingEnabled- 让 App 支持 iTunes 文件分享LSSupportsOpeningDocumentsInPlace- 支持在本地打开文件
然后,把 key 的值设置为 Yes。启用了这两个选项后,让我们再在模拟器上运行 App。接着,打开 Files App 并导航到 On My iPhone 位置,你应该会看到 App 的数据夹,而 PDF 文件就在数据夹中。
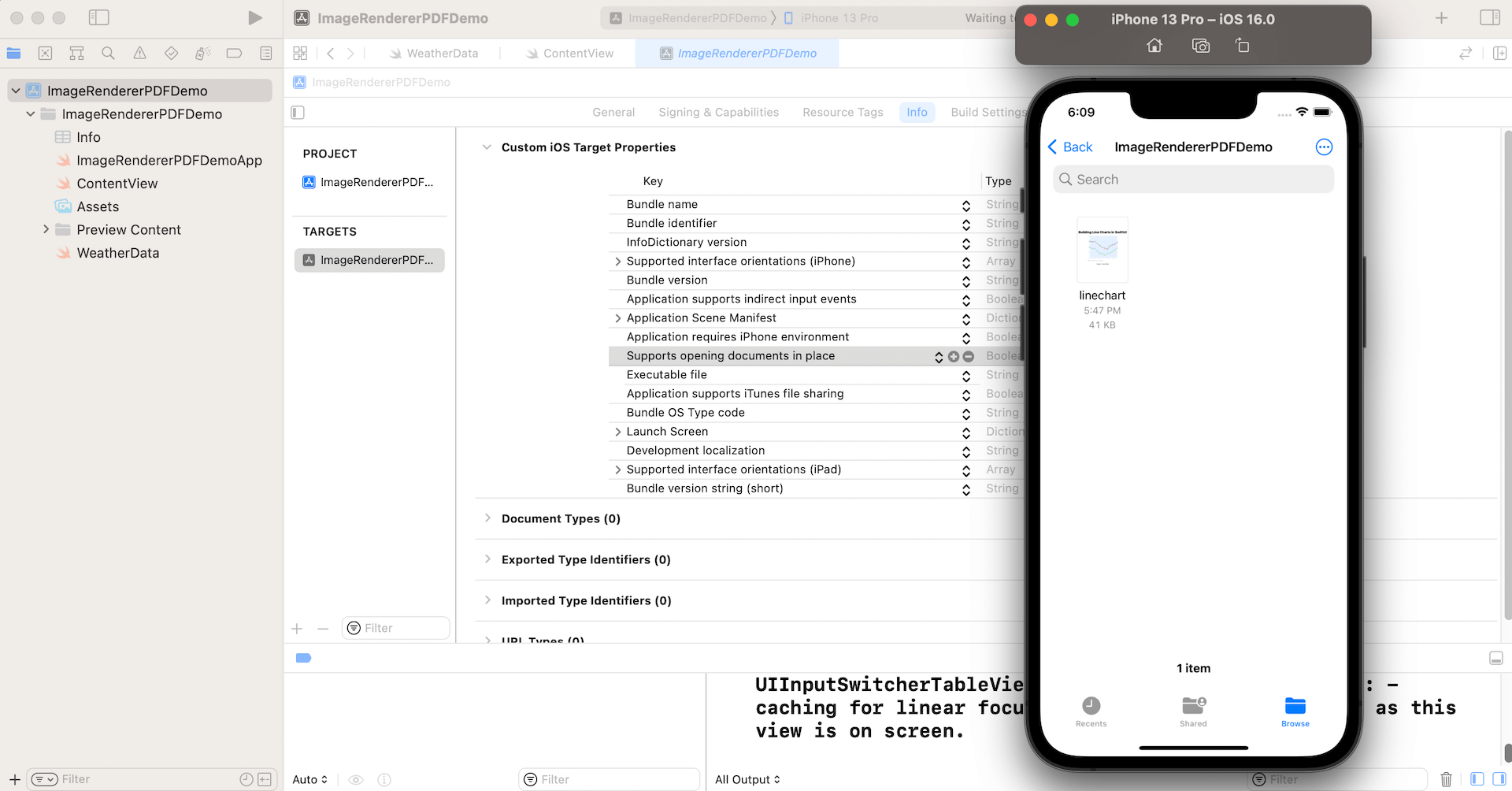
总结
你不仅可以从视图创建图像,ImageRenderer 还允许开发人员将视图转换为 PDF 文档。 借助 iOS 16 中的这个新 API,你可以轻松地在 iOS 应用程序中添加一些 PDF 相关的功能。
在本章所准备的示例档中,有最后完整的 Xcode 项目,可供你下载参考: