- Made by AppCoda
- Contact us / Support
- Tweet this book
- 序言
- 1. SwiftUI 介绍
- 2. SwiftUI 入门 - 文字的处理
- 3. 图片的处理
- 4. 以堆叠布局使用者介面
- 5. ScrollView 与 Carousel UI 的建立
- 6. SwiftUI 按钮与渐层
- 7. 状态(State)与绑定(Binding)
- 8. 实现路径(Path)与形状(Shape)来画线与圆饼图
- 9. 基础动画与转场
- 10. 动态列表、 ForEach 与 Identifiable 的使用方法
- 11. 导航UI与导航列客制化运用
- 12. 强制回应视图、浮动按钮与提示的实现
- 13. 以选取器(Picker)、开关(Toggle)与步进器(Stepper)来建立一个表单
- 14. 使用 Combine 与 Environment 物件进行数据分享
- 15. 以 Combine 与 视图模型建立一个注册表单
- 16. 滑动删除、内容菜单与动作列表
- 17. 认识手势(Gestures)
- 18. 以SwiftUI 手势与 GeometryReader 建立一个底部展开式页面
- 19. 使用手势与动画建立 Tinder 风格的 UI
- 20. 建立像 Apple Wallet App 的动画和转场效果
- 21. JSON、滑杆的运用与数据过滤
- 22. 如何使用 Core Data 建立 ToDo App
- 23. 利用 UIViewRepresentable 整合UIKit 组件
- 24. 建立搜寻栏视图并使用自订绑定(Custom Binding)
- 25. 把所学应用出来!构建个人理财App
- 26. 创建类似App Store使用的动画视图转换
- 27. 如何建立图像轮播(Image Carousel)
- 28. 如何建立展开式列表视图和大纲视图
- 29. 使用 LazyVGrid 和 LazyHGrid 构建集合视图
- 30. 使用 Shape 和 Animatable 开发带动画的环形进度条
- 31. 如何使用 AnimatableModifier 和 LibraryContentProvider
- 32. 使用 TextEditor 支持多行文字输入
- 33. 使用 matchedGeometryEffect为 App 建立绚丽的视图动画
- 34. ScrollViewReader 和网格动画
- 35. 标签视图的运用与自订标签列
- 36. 利用 AsyncImage 非同步加载和显示图像
- 37. 利用 Searchable 建立搜寻栏
- 38. 利用 Charts 框架建立图表
- 39. 利用 Live Text API 从图片中撷取文本
- 40. 通过 ShareLink 来分享文本和图像等数据
- 41. 利用 ImageRenderer API 轻松把 SwiftUI 视图转换为图像
- 42. 如何把 SwiftUI 视图转换为 PDF 文件
- 43. 使用 Gauge 视图显示进度并创建速度计
- 44. 使用Grid API 创建网格布局
- 45. 利用 AnyLayout 切换 UI 布局
- 46. 使用新的 NavigationStack 视图构建数据导向的导航
- 本书使用 GitBook 释出
第 10 章
动态清单、ForEach 与识别
在 UIKit 中,表格视图是 iOS 中最常见的 UI 控制组件之一。如果你之前使用过 UIKit 开发 App,则你应该知道可使用表格视图显示数据清单。这个 UI 控制组件在以内容为主的App 很常见,例如:报纸 App。图 10.1 展示了一些清单 / 表格视图,你可在诸如 Instagram、Twitter、Airbnb 与 Apple News 等流行应用程序中找到这些视图。
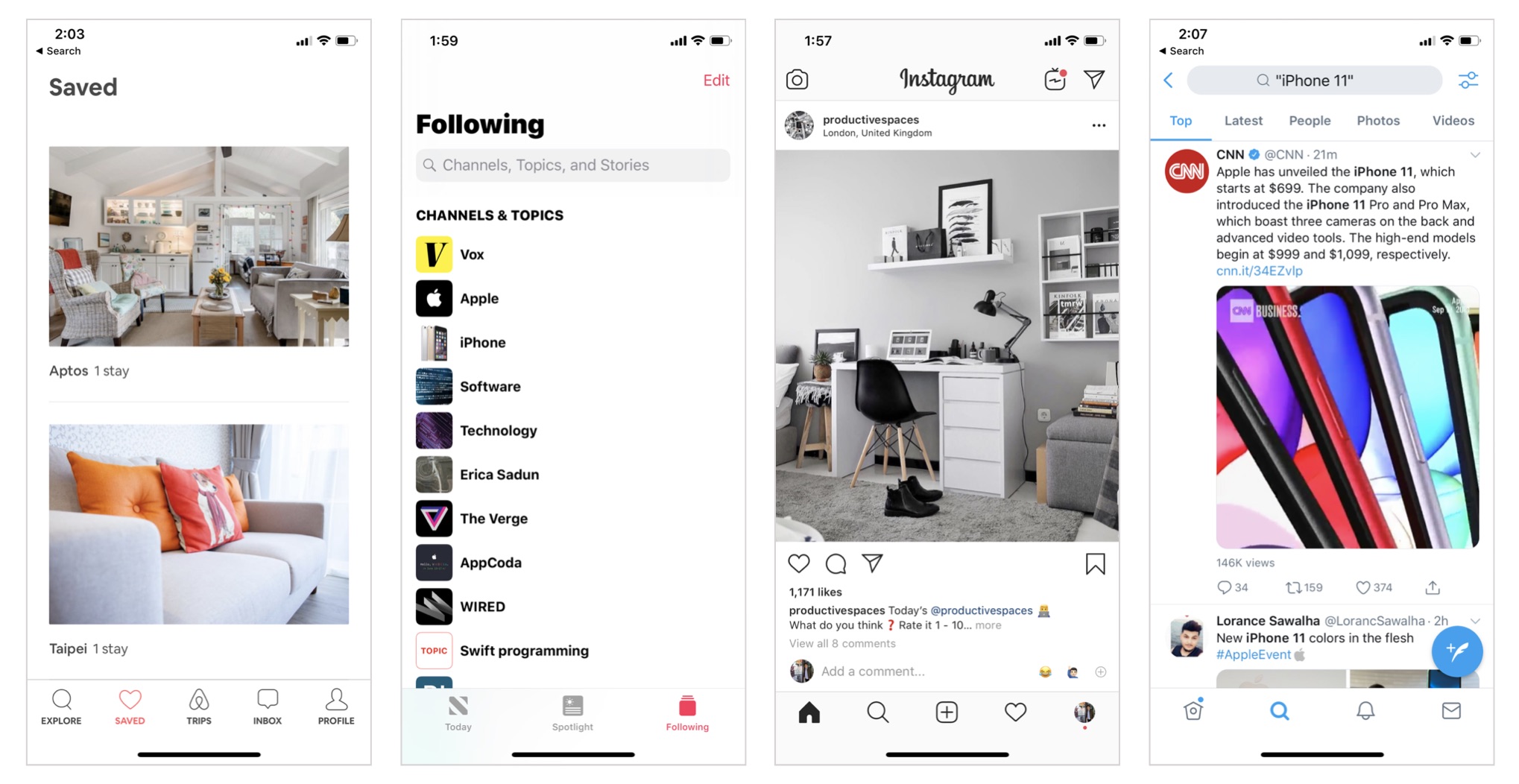
在 SwiftUI 中,我们使用 List 代替表格视图来显示数据列。如果你之前使用过 UIKit 建立表格视图,你应该知道实现一个简单的表格视图,就需要花一点工夫。而若是要建立自订 Cell 布局的表格视图,则要做的工作更多。SwiftUI 简化了整个过程,只需几行代码,你就能以表格形式来陈列数据。即使你需要自订列的布局,也只需要极少的工夫即可办到。
仍是觉得困惑吗?待会你就能明白我的意思。
在本章中,我们将从一个简单的清单来开始。当你了解这些基础知识,我将教你如何以更复杂的布局来陈列数据清单,如图 10.2 所示。
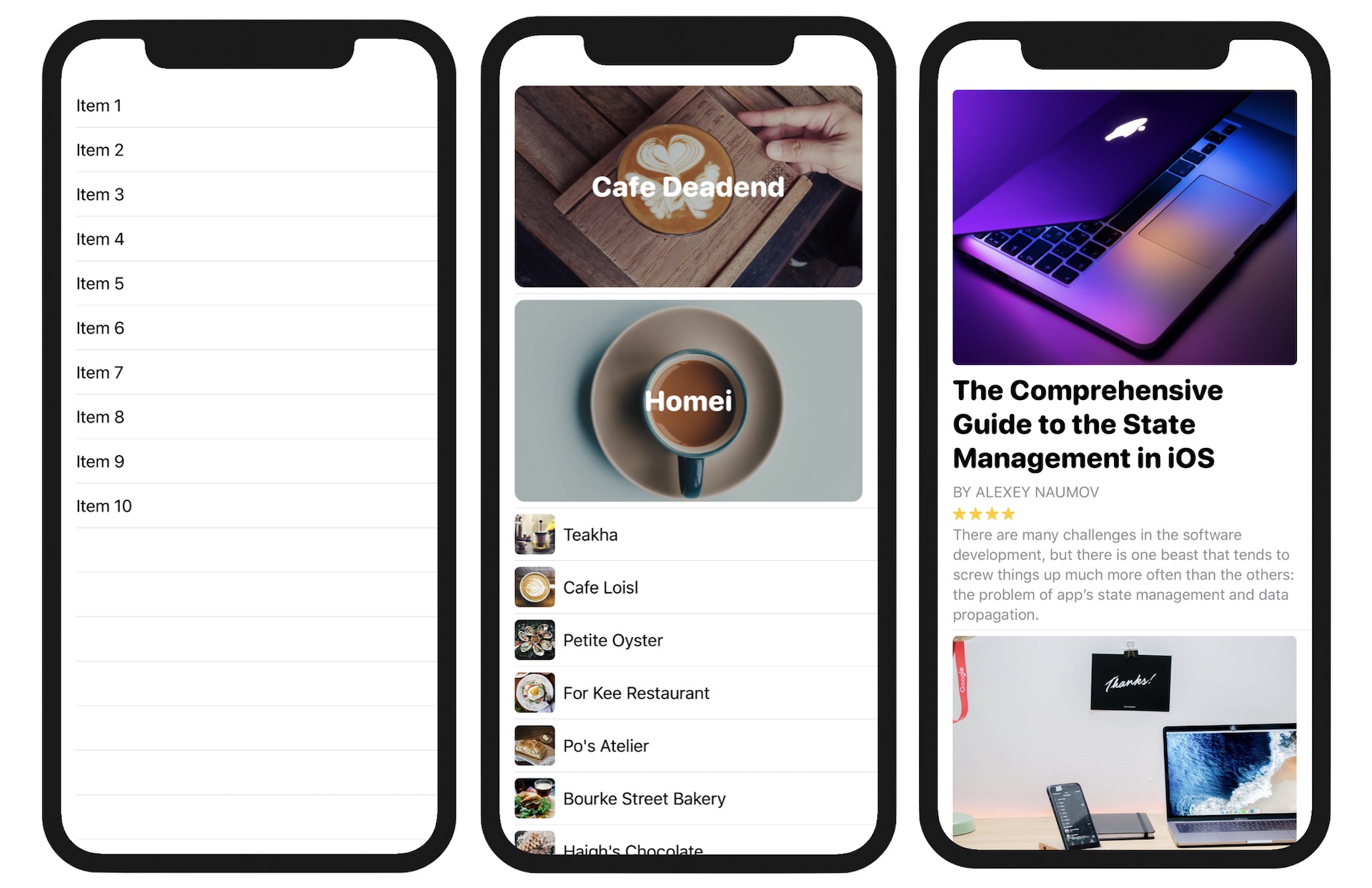
建立一个简单的清单
我们从简单的清单来开始。首先,开启 Xcode,并使用“App”模板建立一个新项目。在下一个画面中,设定项目名称为“SwiftUIList”(或你喜欢的任何名称),并填入所有必填的值,只需确保在“Interface”选项中选取“SwiftUI”。
Xcode 应会在 ContentView.swift 档中产生一些代码。现在修改代码如下:
struct ContentView: View {
var body: some View {
List {
Text("Item 1")
Text("Item 2")
Text("Item 3")
Text("Item 4")
}
}
}
以上是建立一个简单的清单或表格所需要的代码。当你将文字视图嵌入 List 中时,清单视图会以列显示数据。这里,每一列显示具不同叙述的文字视图。
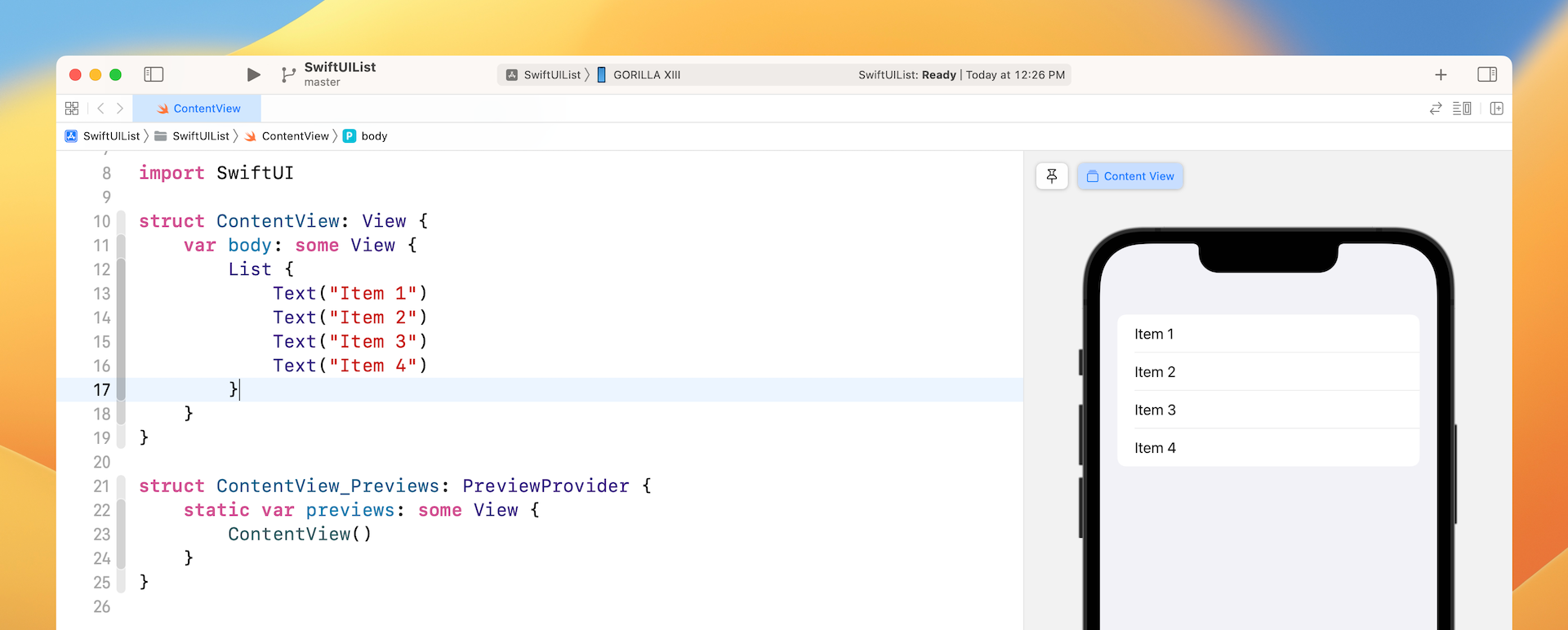
相同的代码片段可以使用 ForEach 来编写,如下所示:
struct ContentView: View {
var body: some View {
List {
ForEach(1...4, id: \.self) { index in
Text("Item \(index)")
}
}
}
}
由于这些文字视图非常相似,因此你可在 SwiftUI 中使用 ForEach 回圈来建立视图。
从已识别的底层集合中,依照需求计算视图的一种结构。
- Apple 官方文件 (https://developer.apple.com/documentation/swiftui/foreach)
你可以提供 ForEach 一组数据集合或一个范围。不过,你必须要注意的是,你需要告诉 ForEach 如何识别集合中的每个项目,参数 id 的目的在于此,为什么 ForEach 需要识别项目的唯一性呢? SwiftUI 功能强大,可在部分或全部集合内的项目修改时自动修改 UI, 因此当修改或删除项目时,需要一个识别码来识别该项目。
在上面的代码中,我们传送给 ForEach 一个范围的值来逐一运行。该识别码设定为其值(即 1、2、3、4),index 参数储存回圈的目前值,例如:它从“1”这个值开始, index 参数的值则为“1”。
在闭包中,即是渲染视图所需的代码,这里也是我们需要建立的文字视图,其叙述将依据回圈中的 index 值而变化。如此,你就可以在清单中建立四个不同标题的项目。
我再教你一种技巧,相同的代码片段也可以进一步重写如下:
struct ContentView: View {
var body: some View {
List {
ForEach(1...4, id: \.self) {
Text("Item \($0)")
}
}
}
}
你可以省略 index 参数,并使用参数名称缩写 $0,它表示闭包的第一个参数。
我们进一步将代码重写得更简单些,你可将数据集合直接传送到 List 视图,代码如下:
struct ContentView: View {
var body: some View {
List(1...4, id: \.self) {
Text("Item \($0)")
}
}
}
如你所见,只需两行代码,即可建立一个简单的清单 / 表格。
建立具文字及图片的清单视图
现在你已经知道如何建立一个简单的清单,接着我们来看如何使用更多样化的布局。在大多数的情况下,清单视图的项目皆会包含文字与图片,而你该如何实现呢?如果你知道 Image、Text、VStack 与 HStack 的用法的话,你应该对如何建立它有概念了。
如果你阅读过《iOS App 程序开发实务心法》一书,你应该非常熟悉这个示例。我们以此为例来看使用 SwiftUI 建立相同的表格有多么容易,如图 10.4 所示。
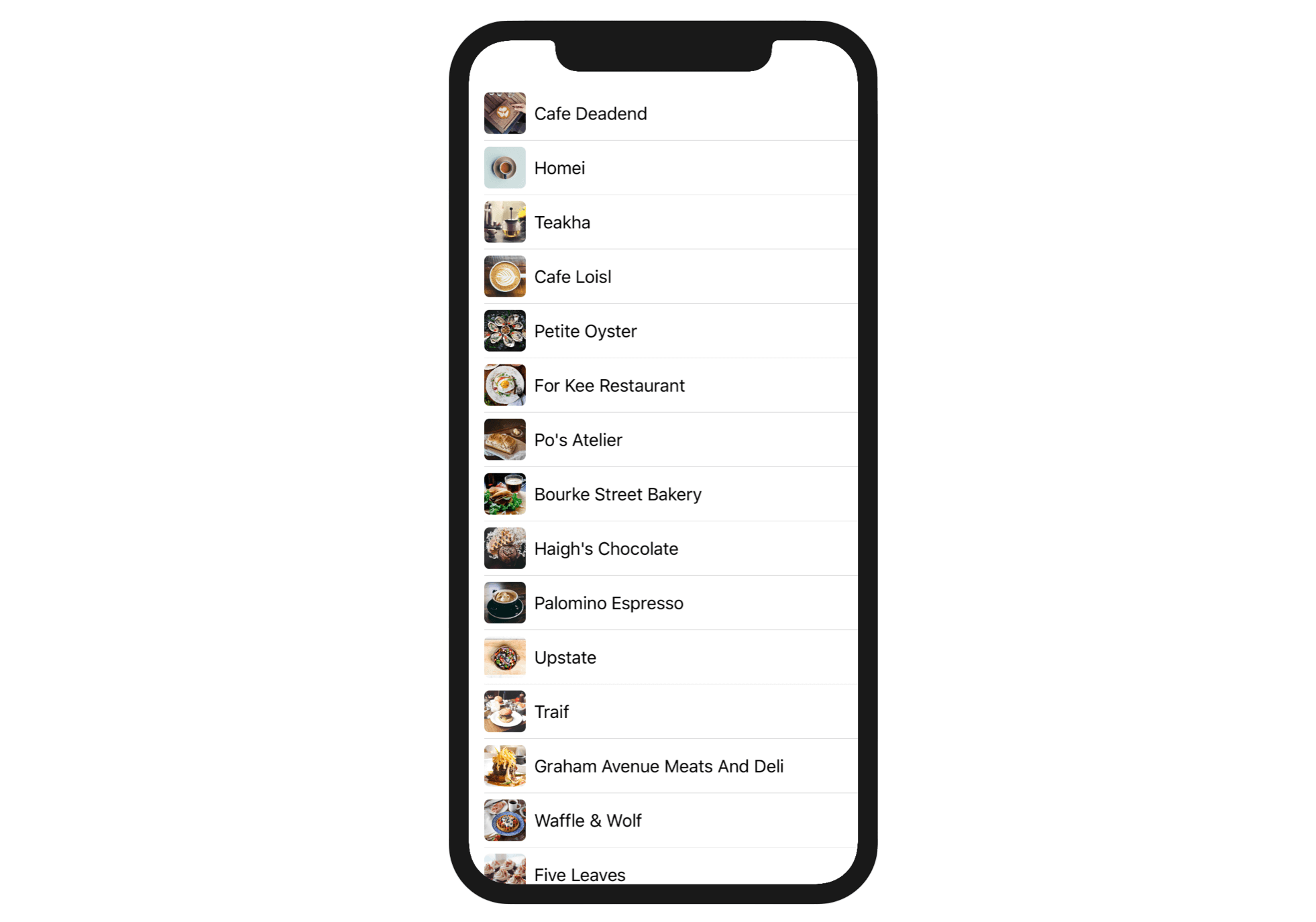
要使用 UIKit 建立表格,你需要建立一个表格视图或表格视图控制器,然后自订 Prototype Cell。另外,你还必须编写表格视图数据来源的代码,以提供数据。建立一个表格UI 需要很多的步骤,现在我们来看如何在 SwiftUI 中实现相同的表格视图。
首先,我们至下列网址来下载图片素材:https://www.appcoda.com/resources/swiftui/SwiftUISimpleTableImages.zip 然后将 zip 档解压缩,并把所有图片汇入素材目录,如图 10.5 所示。
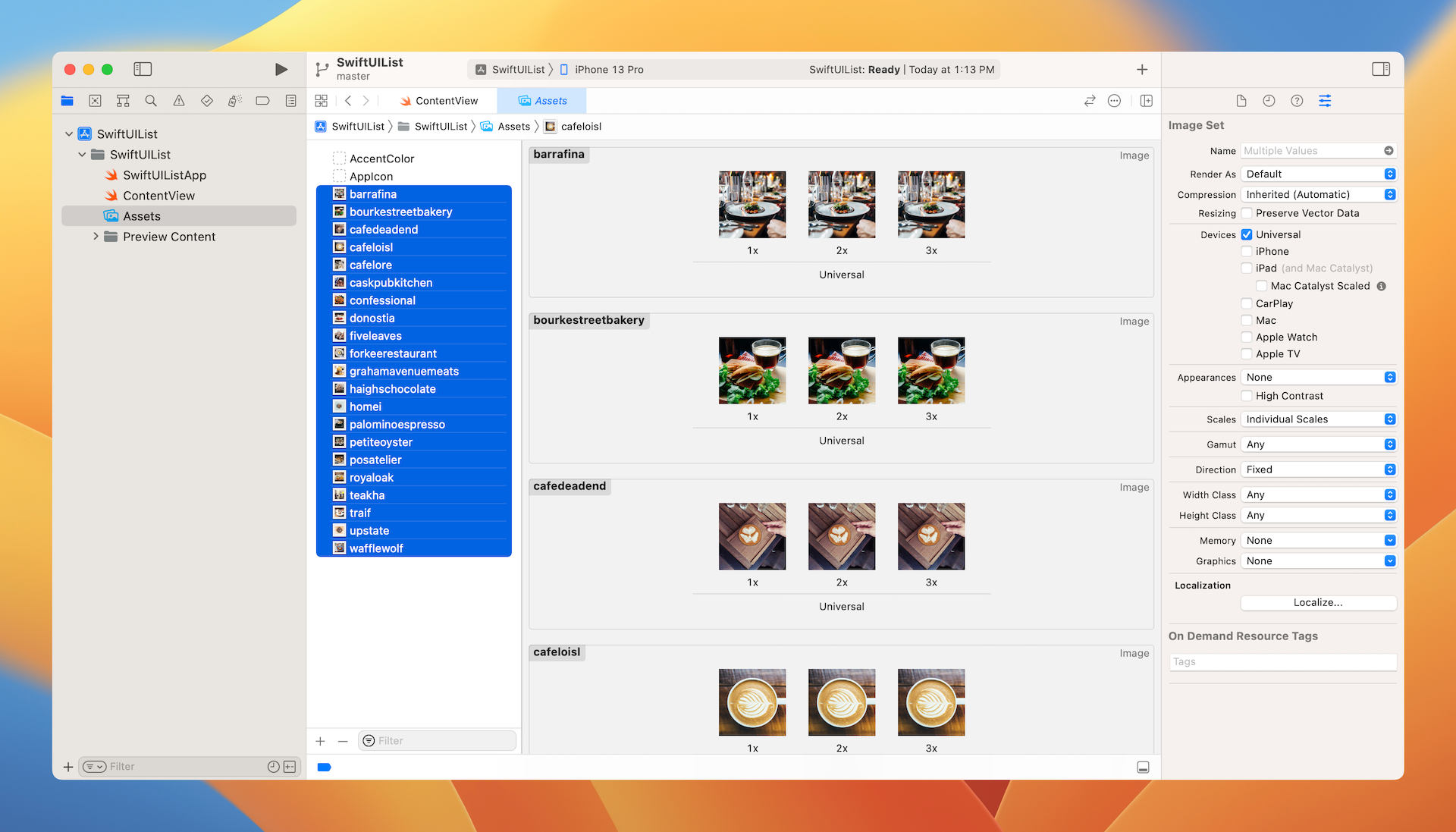
现在,切换到 ContentView.swift 来编写 UI 的代码。首先,我们在 ContentView 中声明两个数组,这些数组是用来储存餐厅名称与图片。下列是完整的代码:
struct ContentView: View {
var restaurantNames = ["Cafe Deadend", "Homei", "Teakha", "Cafe Loisl", "Petite Oyster", "For Kee Restaurant", "Po's Atelier", "Bourke Street Bakery", "Haigh's Chocolate", "Palomino Espresso", "Upstate", "Traif", "Graham Avenue Meats And Deli", "Waffle & Wolf", "Five Leaves", "Cafe Lore", "Confessional", "Barrafina", "Donostia", "Royal Oak", "CASK Pub and Kitchen"]
var restaurantImages = ["cafedeadend", "homei", "teakha", "cafeloisl", "petiteoyster", "forkeerestaurant", "posatelier", "bourkestreetbakery", "haighschocolate", "palominoespresso", "upstate", "traif", "grahamavenuemeats", "wafflewolf", "fiveleaves", "cafelore", "confessional", "barrafina", "donostia", "royaloak", "caskpubkitchen"]
var body: some View {
List(1...4, id: \.self) {
Text("Item \($0)")
}
}
}
两个数组具有相同项目数,restaurantNames 数组储存餐厅名称,restaurantImages 变量储存你刚汇入的图片名称。要建立如图 10.4 所示的清单视图,你只需要修改 body 变量如下: :
var body: some View {
List(restaurantNames.indices, id: \.self) { index in
HStack {
Image(self.restaurantImages[index])
.resizable()
.frame(width: 40, height: 40)
.cornerRadius(5)
Text(self.restaurantNames[index])
}
}
}
我们做了一些修改,首先是 List 视图,我们传送餐厅名称的范围(即 restaurantNames. indices ),而不是一个固定的范围。例如:restaurantNames 数组有 21 个项目,范围是从 0 至 20。
在闭包中,代码会修改,以建立列的布局,我将不会深入探讨细节,因为如果你对堆叠视图已经完全了解,那么代码一看便明白了。为了修改List 视图的样式,我们附加了listStyle 修饰器并将样式设置为plain。
就是这样,使用不到 10 行的代码,我们已经建立了一个自订布局的清单(或表格)。
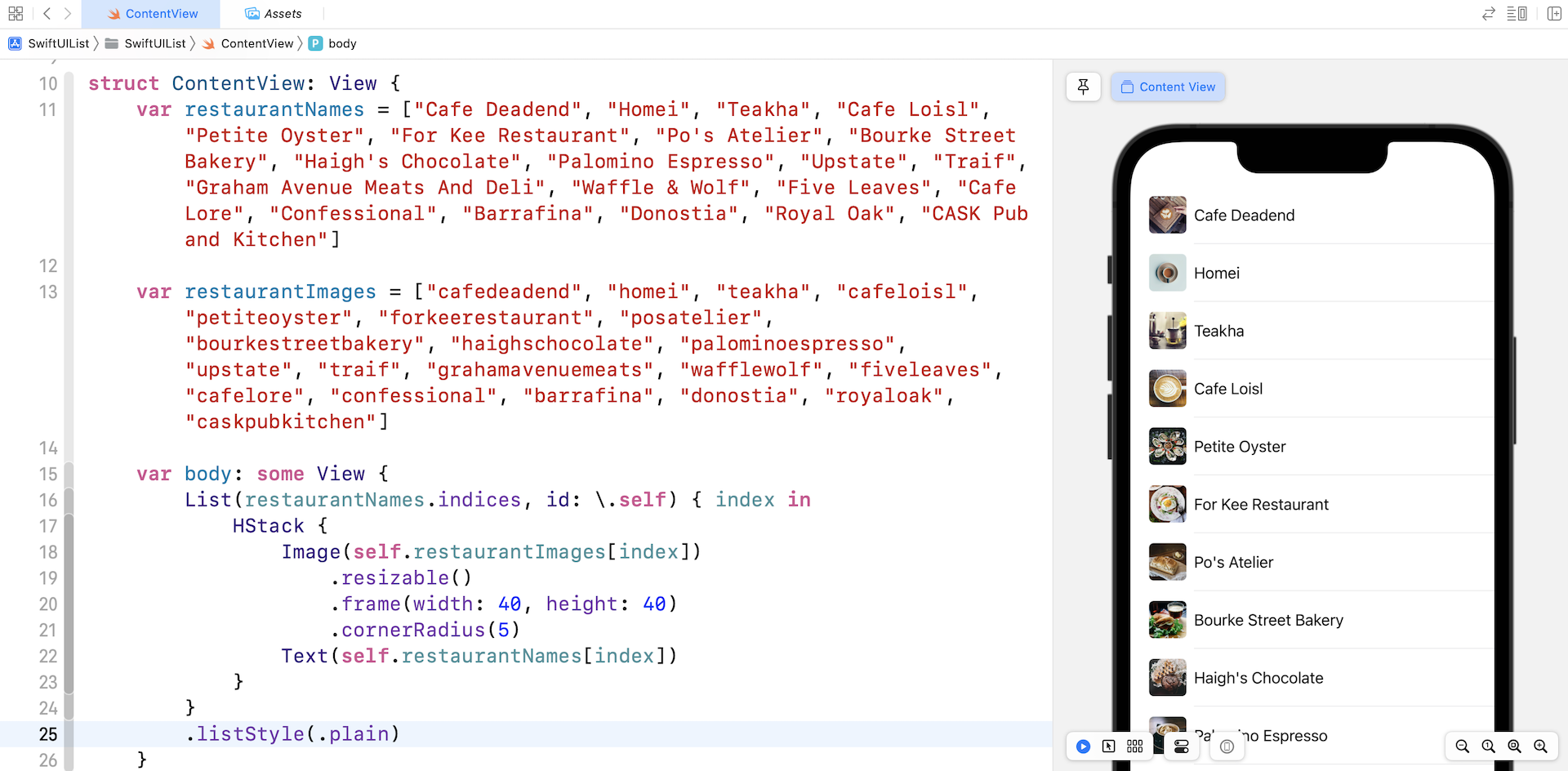
使用数据集合
如前所述,List 可以带入一个范围或一个数据集合。你已经学过如何处理范围,我们来看如何将 List 与餐厅数据的数组一起使用。
我们将建立一个 Restaurant 结构来加以组织数据,而不是将餐厅数据储存在两个单独的数组中。这个结构有两个属性:“name”与“image”。在 ContentView.swift 档的最后面, 插入下列代码:
struct Restaurant {
var name: String
var image: String
}
使用这个结构,我们可以将 restaurantNames 与 restaurantImages 数组合并为一个数组。现在删除restaurantNames 与 restaurantImages 变量,并以 ContentView中的这个变量来代替:
var restaurants = [ Restaurant(name: "Cafe Deadend", image: "cafedeadend"),
Restaurant(name: "Homei", image: "homei"),
Restaurant(name: "Teakha", image: "teakha"),
Restaurant(name: "Cafe Loisl", image: "cafeloisl"),
Restaurant(name: "Petite Oyster", image: "petiteoyster"),
Restaurant(name: "For Kee Restaurant", image: "forkeerestaurant"),
Restaurant(name: "Po's Atelier", image: "posatelier"),
Restaurant(name: "Bourke Street Bakery", image: "bourkestreetbakery"),
Restaurant(name: "Haigh's Chocolate", image: "haighschocolate"),
Restaurant(name: "Palomino Espresso", image: "palominoespresso"),
Restaurant(name: "Upstate", image: "upstate"),
Restaurant(name: "Traif", image: "traif"),
Restaurant(name: "Graham Avenue Meats And Deli", image: "grahamavenuemeats"),
Restaurant(name: "Waffle & Wolf", image: "wafflewolf"),
Restaurant(name: "Five Leaves", image: "fiveleaves"),
Restaurant(name: "Cafe Lore", image: "cafelore"),
Restaurant(name: "Confessional", image: "confessional"),
Restaurant(name: "Barrafina", image: "barrafina"),
Restaurant(name: "Donostia", image: "donostia"),
Restaurant(name: "Royal Oak", image: "royaloak"),
Restaurant(name: "CASK Pub and Kitchen", image: "caskpubkitchen")
]
如果你是 Swift 新手,这里做个解释,数组的每一个项目表示一笔特定餐厅的纪录。当你进行修改后,你将会在Xcode 中见到一个错误,其指出遗失了restaurantNames 变量, 这很正常,因为我们刚才删除这个变量了。
现在修改 body 变量如下:
var body: some View {
List(restaurants, id: \.name) { restaurant in
HStack {
Image(restaurant.image)
.resizable()
.frame(width: 40, height: 40)
.cornerRadius(5)
Text(restaurant.name)
}
}
.listStyle(.plain)
}
看一下我们传入 List 的参数,我们没有传送范围,而是传送 restaurants 数组,并告诉 List 使用其 name 属性作为识别码。List 将逐一运行数组,并让我们知道它在闭包中正在处理的目前餐厅。因此,在闭包中,我们指示清单如何显示餐厅列,这里我们只在 HStack 中同时显示餐厅图片与餐厅名称。
一切都没有改变,UI 仍然相同,不过底层代码已经修改为利用 List 与数据集合了。
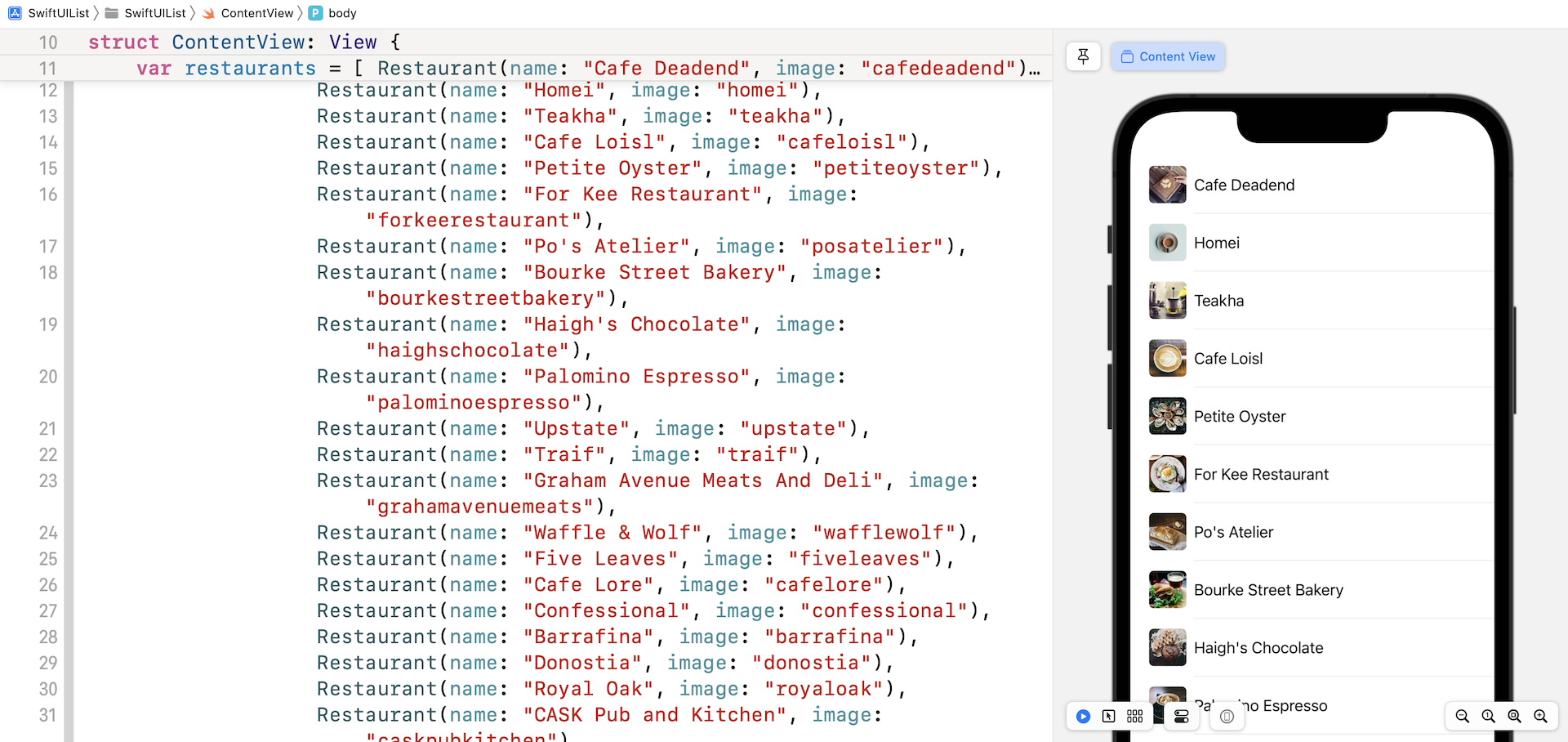
遵守 Identifiable 协议
为了让你更了解 List 内 id 参数的用途,我们对 restaurants 数组做一个小修改。由于我们使用餐厅名称作为识别码,因此我们来看当有两笔数据具有相同的餐厅名称时会发生什么事?现在将 restaurants 数组中的“Upstate”修改为“Homei”,如下所示:
Restaurant(name: "Homei", image: "upstate")
请注意,我们只修改“name”属性值,图片仍保持为 upstate,如图 10.8 所示。再次检查预览画布,看看你得到了什么。
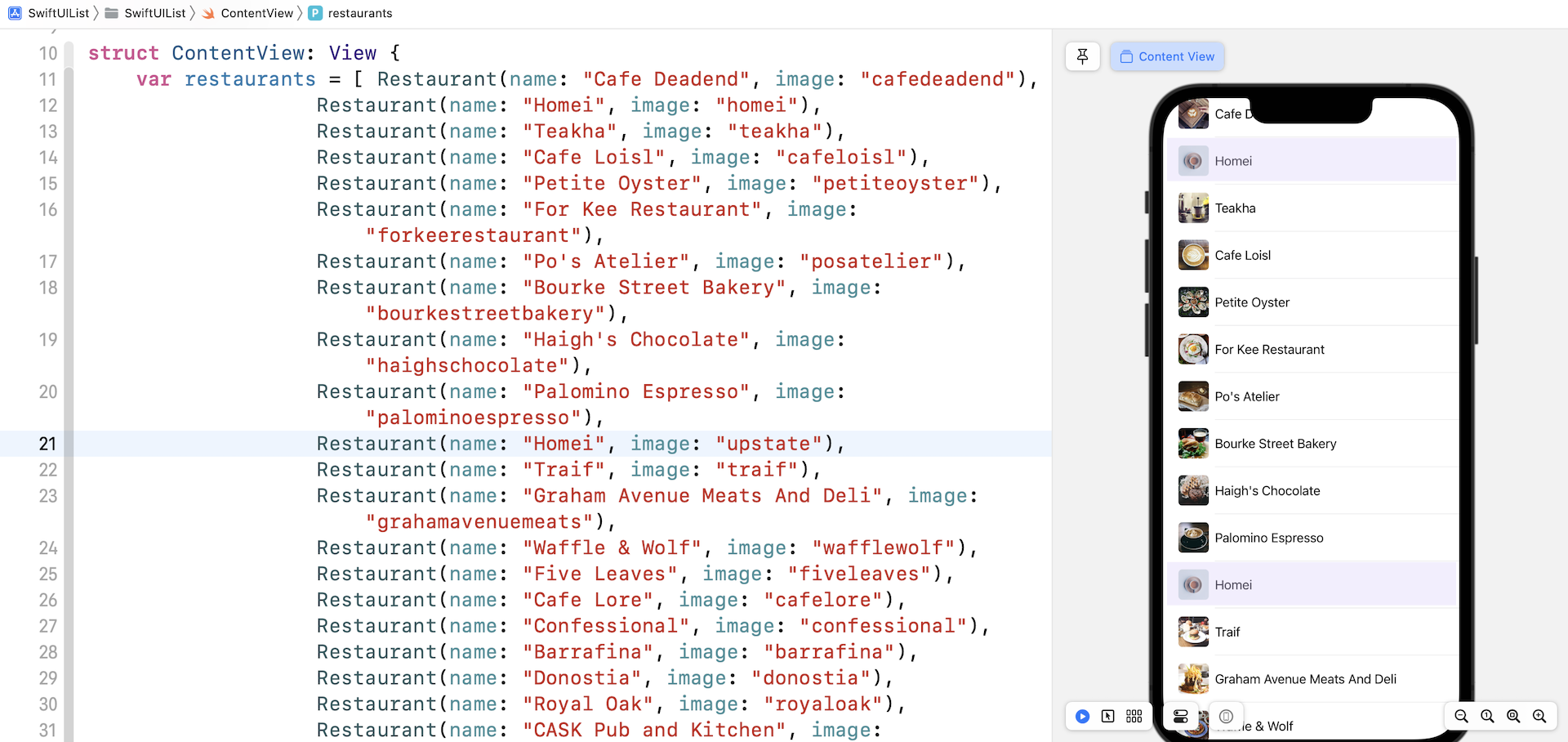
你有看到图 10.8 中的问题吗?我们现在有两笔名称是“Homei”的纪录。你可能希望第二笔“Homei”纪录会显示 upstate 图片,但实际上,iOS 会以相同的文字与图片来渲染这两笔纪录。在代码中,我们告诉 List使用餐厅名称作为唯一的识别码,当两间餐厅的名称相同时,iOS 会将这两间餐厅视为同一餐厅,因此它重用相同的视图,并渲染相同的图片。
那么,你该如何修正这个问题呢?
其实非常简单,你应该给每间餐厅一个唯一的识别码,而不是使用名称作为 ID。现在修改 Restaurant 结构如下:
struct Restaurant {
var id = UUID()
var name: String
var image: String
}
在上列的代码中,我们加入了 id 属性,并以唯一识别码来初始化它。这个 UUID()函数的作用是产生通用唯一的随机识别码,UUID 是由128 位元数所组成,因此理论上要同时产生两个相同识别码的机率几乎为零。
现在,每间餐厅应该皆有一个唯一的 ID,但是在修正这个错误之前,我们还需要再做一个修改。对于 List,将 id 参数的值从 \.name改为 \.id:
List(restaurants, id: \.id)
这告诉 List 视图使用餐厅的 id 属性作为唯一的识别码。再看一遍预览,第二笔的“Homei”纪录应该显示它自己的图片了,如图 10.9 所示。
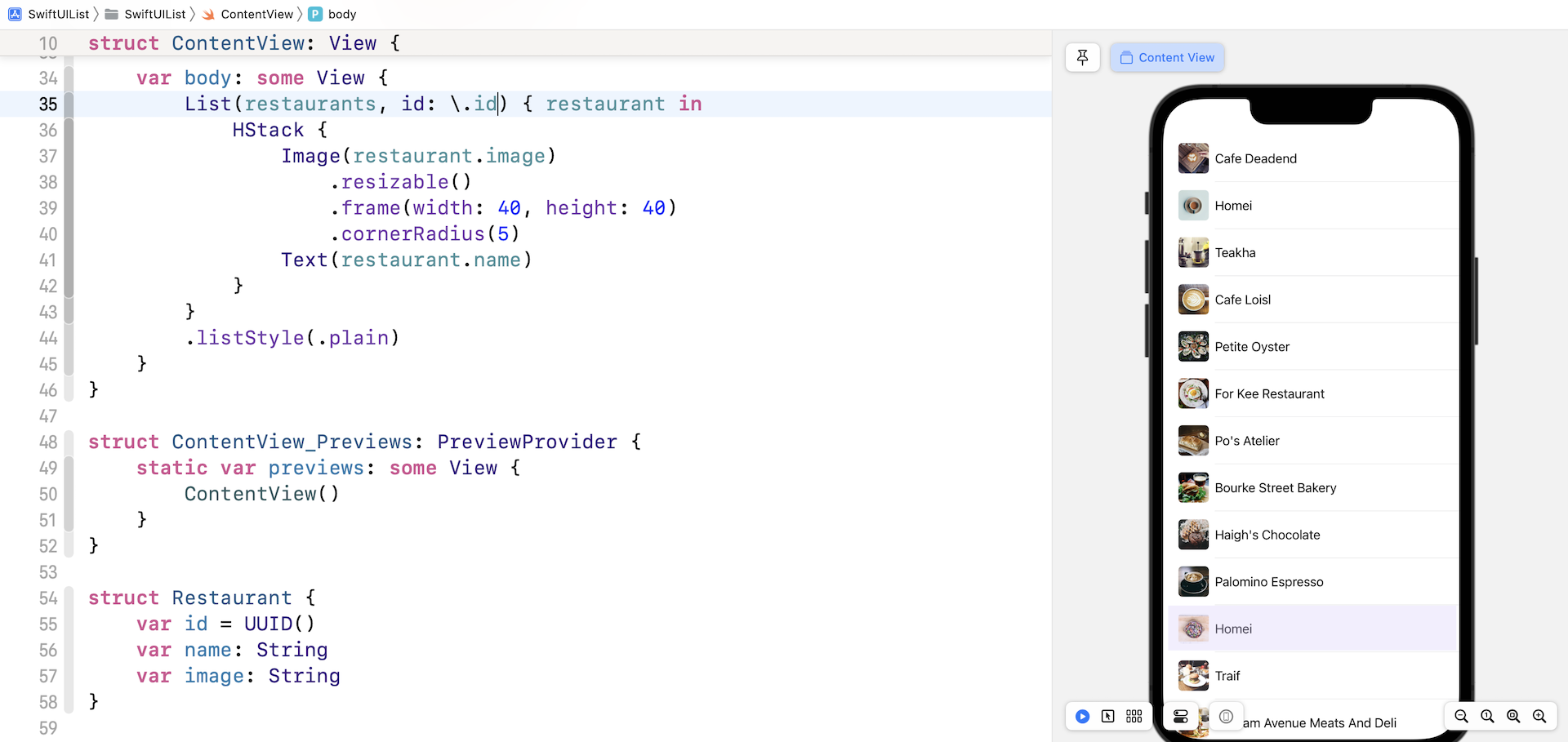
通过让 Restaurant 结构遵守 Identifiable 协议,我们可进一步简化代码。这个协议只有一个要求,就是实现协议的类型应该具备某种 id 作为唯一识别码。现在修改 Restaurant 来实现 Identifiable 协议,如下所示:
struct Restaurant: Identifiable {
var id = UUID()
var name: String
var image: String
}
由于 Restaurant 已经提供了唯一的 id 属性,因此符合协议的要求。
那么,这里实现 Identifiable 协议的目的是什么呢?它可以进一步节省一些代码,当 Restaurant 结构遵守 Identifiable 协议时,你可不使用 id 参数来初始化这个 List,修改后的清单视图代码,如下所示:
List(restaurants) { restaurant in
HStack {
Image(restaurant.image)
.resizable()
.frame(width: 40, height: 40)
.cornerRadius(5)
Text(restaurant.name)
}
.listStyle(.plain)
}
这就是使用 List 显示数据集合的方式。
重构代码
代码运作正常,不过将代码重构,让它变得更好,始终是一件好事。你已经学过如何取出视图,现在我们将取出 HStack 至一个单独的结构中。按住键不放, 并点击 HStack, 选择“Extract subview”来取出代码, 并将结构重新命名为 BasicImageRow。
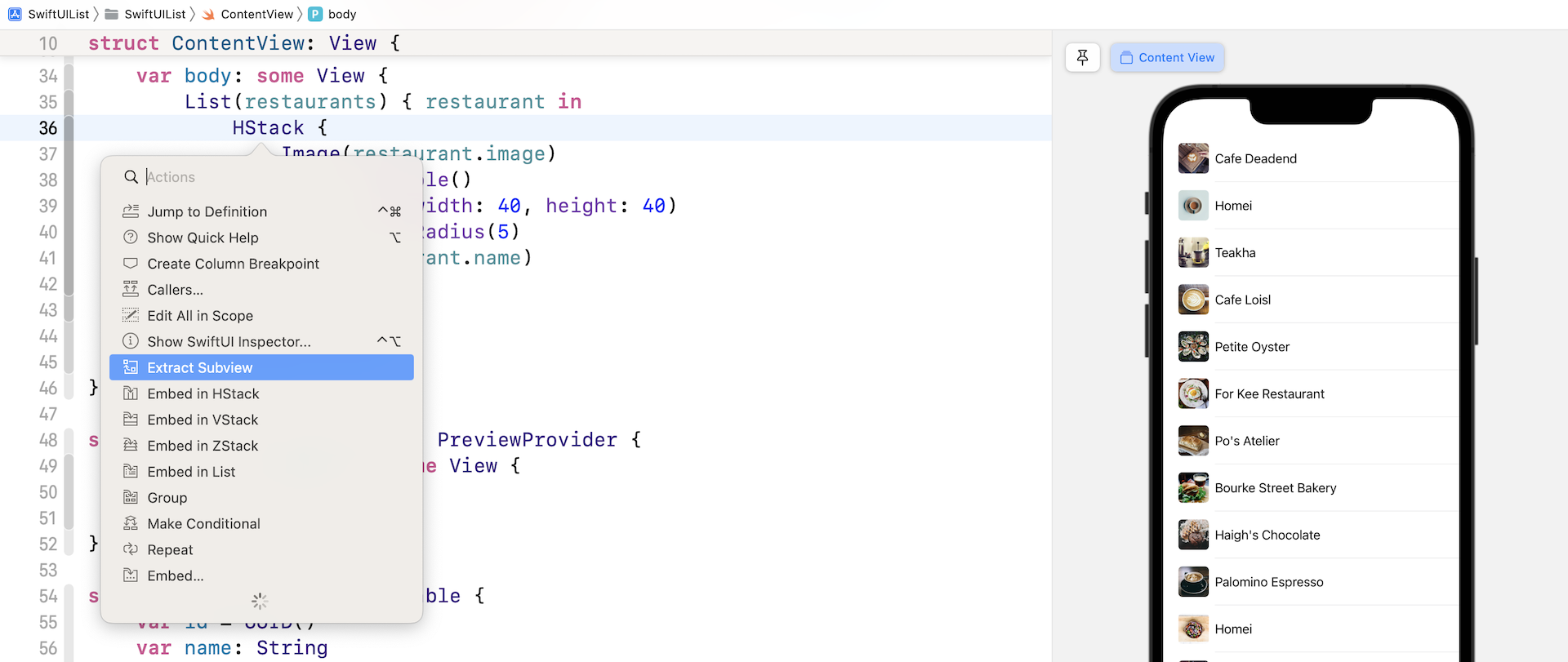
当你修改后,Xcode 会立即显示一个错误。由于取出的子视图没有 restaurant 属性,因此像这样修改BasicImageRow 结构,以声明 restaurant 属性:
struct BasicImageRow: View {
var restaurant: Restaurant
var body: some View {
HStack {
Image(restaurant.image)
.resizable()
.frame(width: 40, height: 40)
.cornerRadius(5)
Text(restaurant.name)
}
}
}
接着,修改 List 视图来传送 restaurant 参数:
List(restaurants) { restaurant in
BasicImageRow(restaurant: restaurant)
}
现在一切都应该正常运作。这个清单视图渲染后看起来仍然相同,不过底层的代码更具易读性与组织性,而且更容易修改代码。例如:你将列建立为其他布局,如下所示:
struct FullImageRow: View {
var restaurant: Restaurant
var body: some View {
ZStack {
Image(restaurant.image)
.resizable()
.aspectRatio(contentMode: .fill)
.frame(height: 200)
.cornerRadius(10)
.overlay(
Rectangle()
.foregroundColor(.black)
.cornerRadius(10)
.opacity(0.2)
)
Text(restaurant.name)
.font(.system(.title, design: .rounded))
.fontWeight(.black)
.foregroundColor(.white)
}
}
}
这个列布局是用于显示更大的餐厅图片,并将餐厅名称叠在上面。由于我们已经重构代码,因此非常容易修改 App,来使用新的布局,你只需要在 List 闭包中,将 BasicImageRow 改成 FullImageRow 即可:
List(restaurants) { restaurant in
FullImageRow(restaurant: restaurant)
}
修改一行代码后,这个 App 会立即切换至另一个布局,如图 10.11 所示。
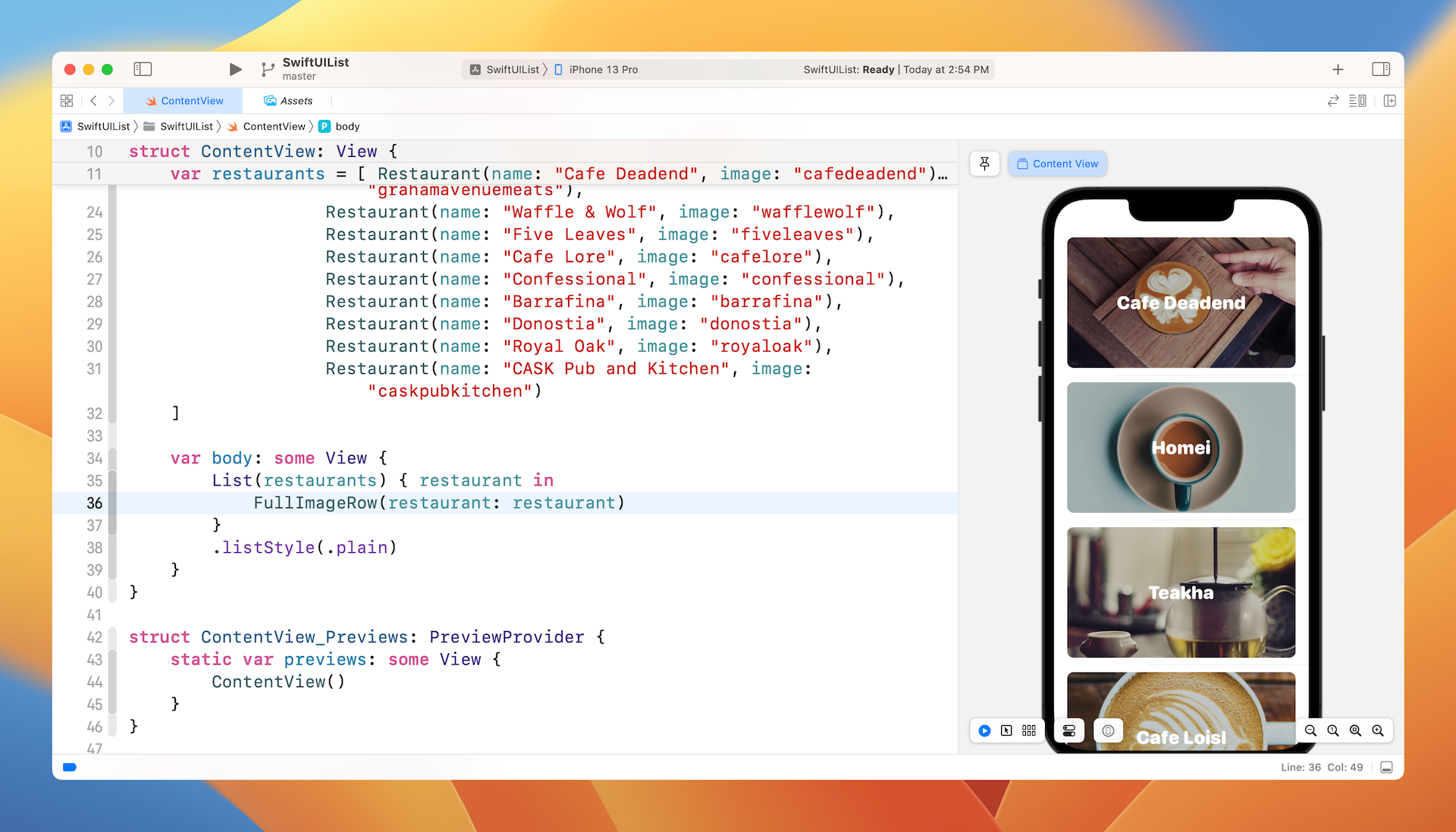
你可以进一步混合列布局, 以建立更有趣的 UI。举例而言, 新的设计是使用 FullImageRow 来显示前两列的数据,其余的列则利用 BasicImageRow,如图 10.12 所示。你可以修改 List 如下:
List {
ForEach(restaurants.indices, id: \.self) { index in
if (0...1).contains(index) {
FullImageRow(restaurant: self.restaurants[index])
} else {
BasicImageRow(restaurant: self.restaurants[index])
}
}
}
.listStyle(.plain)
由于我们需要检索列索引,因此我们向 List 传送餐厅数据的范围。在闭包中,我们检查 index 的值来决定要使用哪一种列布局。
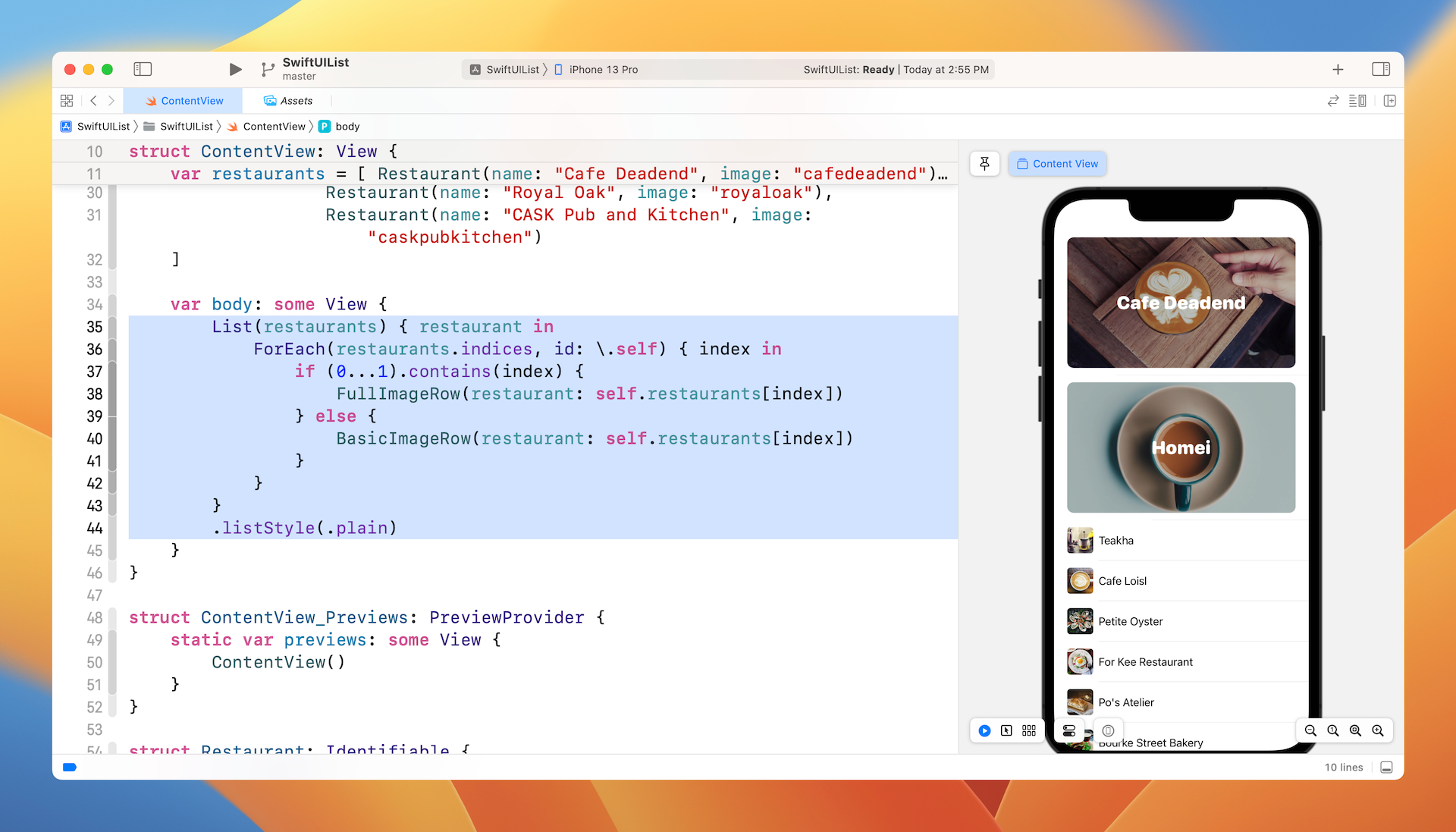
修改行分隔符的颜色
从 iOS 15 开始,Apple 为开发人员提供了自定义列表视图外观的选项。 要修改行分隔符的色调颜色,可以使用 listRowSeparatorTint 修饰符,如下所示:
List(restaurants) { restaurant in
ForEach(restaurants.indices, id: \.self) { index in
if (0...1).contains(index) {
FullImageRow(restaurant: self.restaurants[index])
} else {
BasicImageRow(restaurant: self.restaurants[index])
}
}
.listRowSeparatorTint(.green)
}
.listStyle(.plain)
在以上的代码中,我们将行分隔符的颜色修改为绿色。
隐藏列表分隔线
iOS 15 引入了其中一个最受期待的 List 功能。 你终于可以使用 listRowSeparator 修饰器并将其值设置为 .hidden 以隐藏分隔线。以下是一个示例:
List {
ForEach(restaurants.indices) { index in
if (0...1).contains(index) {
FullImageRow(restaurant: self.restaurants[index])
} else {
BasicImageRow(restaurant: self.restaurants[index])
}
}
.listRowSeparator(.hidden)
}
.listStyle(.plain)
listRowSeparator 修饰器应该嵌入在 List 视图中。 要使列表分隔线再次出现,你可以将修饰器的值设置为.visible。 又或者你可以简单地删除 listRowSeparator 修饰器。
如果你想对列表分隔线进行更精细的控制,可以使用.listRowSeparator修饰器内的 edges参数。 比如说,如果你想让分隔线保持在列表视图的顶部,你可以这样写代码:
.listRowSeparator(.hidden, edges: .bottom)
自定义滚动区域的背景
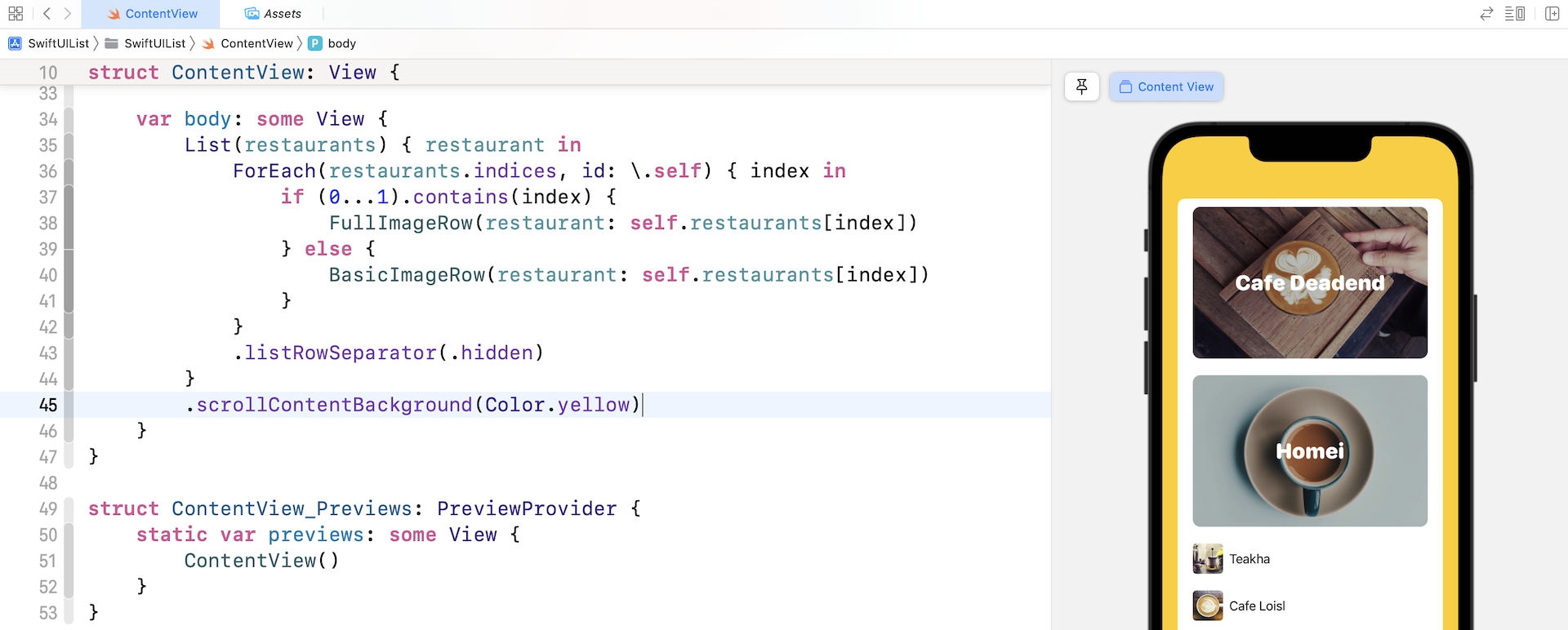
在 iOS 16 中,你可以自定义列表视图的可滚动区域的颜色。 只需将 scrollContentBackground 修饰符附加到 List 视图并将其设置为您喜欢的颜色。 这是一个例子:
List(restaurants) { restaurant in
.
.
.
}
.scrollContentBackground(Color.yellow)
除了使用纯色之外,你还可以使用图像作为背景。 修改这样的代码试试:
List(restaurants) { restaurant in
.
.
.
}
.background {
Image("homei")
.resizable()
.scaledToFill()
.clipped()
}
.scrollContentBackground(Color.clear)
我们使用background修饰符来设置背景图片, 然后我们将 scrollContentBackground 修饰符设置为 Color.clear 以使可滚动区域透明。
作业
在进入下一章之前,自我挑战一下,建立如图 10.13 所示的清单视图,它看起来有些复杂,但是若你完全了解我在本章所教过的内容,则你应该能够建立这个 UI。请花点时间来练习这个作业,我保证你会学习到很多。
为了节省你寻找图片的时间,你可以至下列网站:https://www.appcoda.com/resources/swiftui/SwiftUIArticleImages.zip 。
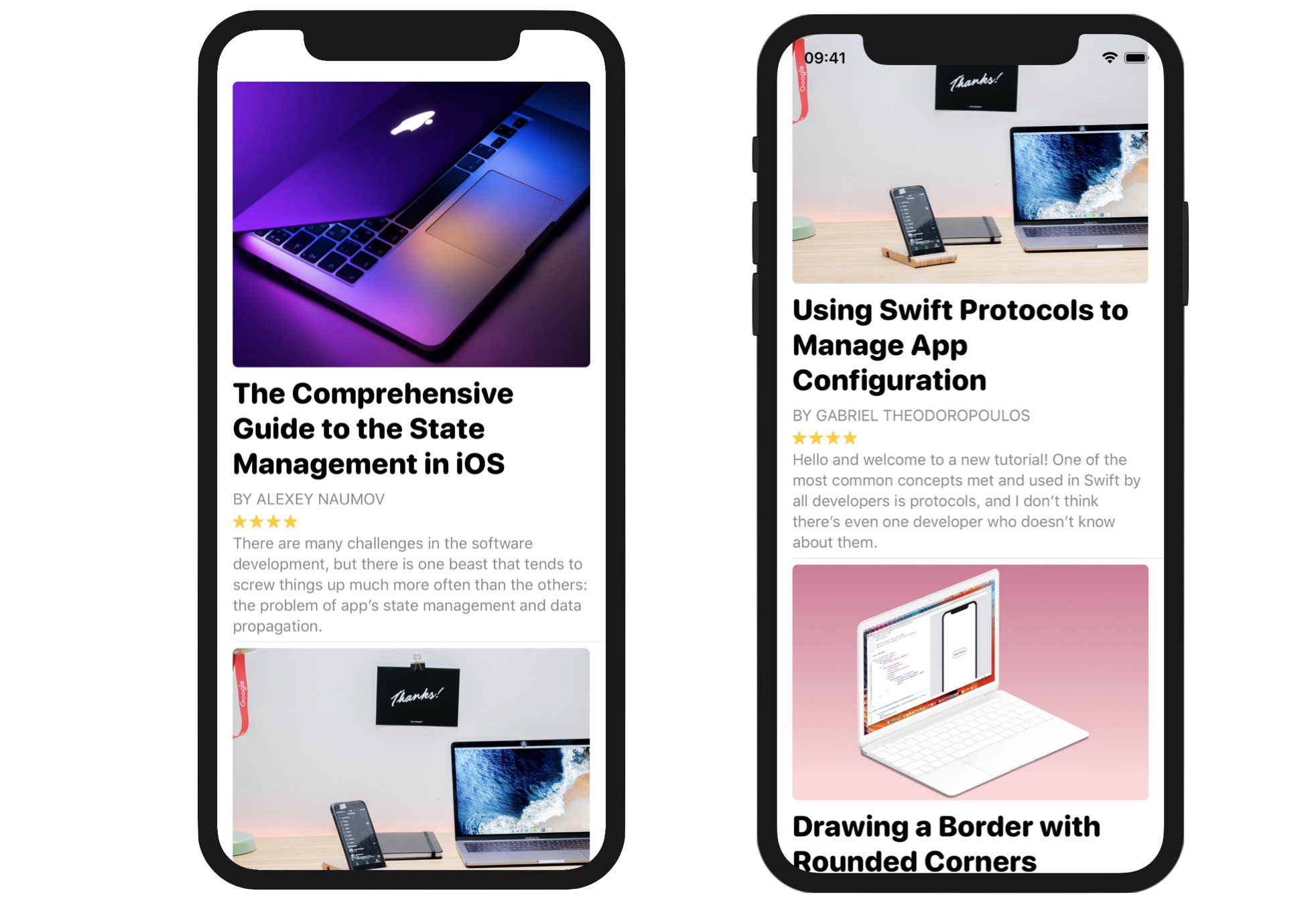
在本章所准备的示例档中,有完整的项目与作业解答可以下载: