- Made by AppCoda
- Contact us / Support
- Tweet this book
- 序言
- 1. SwiftUI 介绍
- 2. SwiftUI 入门 - 文字的处理
- 3. 图片的处理
- 4. 以堆叠布局使用者介面
- 5. ScrollView 与 Carousel UI 的建立
- 6. SwiftUI 按钮与渐层
- 7. 状态(State)与绑定(Binding)
- 8. 实现路径(Path)与形状(Shape)来画线与圆饼图
- 9. 基础动画与转场
- 10. 动态列表、 ForEach 与 Identifiable 的使用方法
- 11. 导航UI与导航列客制化运用
- 12. 强制回应视图、浮动按钮与提示的实现
- 13. 以选取器(Picker)、开关(Toggle)与步进器(Stepper)来建立一个表单
- 14. 使用 Combine 与 Environment 物件进行数据分享
- 15. 以 Combine 与 视图模型建立一个注册表单
- 16. 滑动删除、内容菜单与动作列表
- 17. 认识手势(Gestures)
- 18. 以SwiftUI 手势与 GeometryReader 建立一个底部展开式页面
- 19. 使用手势与动画建立 Tinder 风格的 UI
- 20. 建立像 Apple Wallet App 的动画和转场效果
- 21. JSON、滑杆的运用与数据过滤
- 22. 如何使用 Core Data 建立 ToDo App
- 23. 利用 UIViewRepresentable 整合UIKit 组件
- 24. 建立搜寻栏视图并使用自订绑定(Custom Binding)
- 25. 把所学应用出来!构建个人理财App
- 26. 创建类似App Store使用的动画视图转换
- 27. 如何建立图像轮播(Image Carousel)
- 28. 如何建立展开式列表视图和大纲视图
- 29. 使用 LazyVGrid 和 LazyHGrid 构建集合视图
- 30. 使用 Shape 和 Animatable 开发带动画的环形进度条
- 31. 如何使用 AnimatableModifier 和 LibraryContentProvider
- 32. 使用 TextEditor 支持多行文字输入
- 33. 使用 matchedGeometryEffect为 App 建立绚丽的视图动画
- 34. ScrollViewReader 和网格动画
- 35. 标签视图的运用与自订标签列
- 36. 利用 AsyncImage 非同步加载和显示图像
- 37. 利用 Searchable 建立搜寻栏
- 38. 利用 Charts 框架建立图表
- 39. 利用 Live Text API 从图片中撷取文本
- 40. 通过 ShareLink 来分享文本和图像等数据
- 41. 利用 ImageRenderer API 轻松把 SwiftUI 视图转换为图像
- 42. 如何把 SwiftUI 视图转换为 PDF 文件
- 43. 使用 Gauge 视图显示进度并创建速度计
- 44. 使用Grid API 创建网格布局
- 45. 利用 AnyLayout 切换 UI 布局
- 46. 使用新的 NavigationStack 视图构建数据导向的导航
- 本书使用 GitBook 释出
第 13 章
使用选择器、切换与步进器建立表单
行动 App 运用表单与使用者互动,并从使用者请求所需的数据。每天使用 iPhone 时, 你很可能碰到行动表单。举例而言,行事历 App 可能显示表单,让你填写新行程的资讯, 或者购物 App 显示表单,要求你提供购物与付款资讯。作为一个使用者,我不否认我讨厌填写表单,但是作为开发者,这些表单可帮助我们与使用者互动,并请求资讯来完成某些操作。开发一个表单,绝对是你需要掌握的基本技能。
在 SwiftUI 框架中,有一个名为“Form”的特别UI 控制组件。使用这个新控制组件, 你可以轻松建立表单。我将教你如何使用 Form 组件来建立表单。在建立表单时,你也将学习如何使用常见的控制组件,例如:选择器(picker )、切换(toggle )与步进器(stepper )。
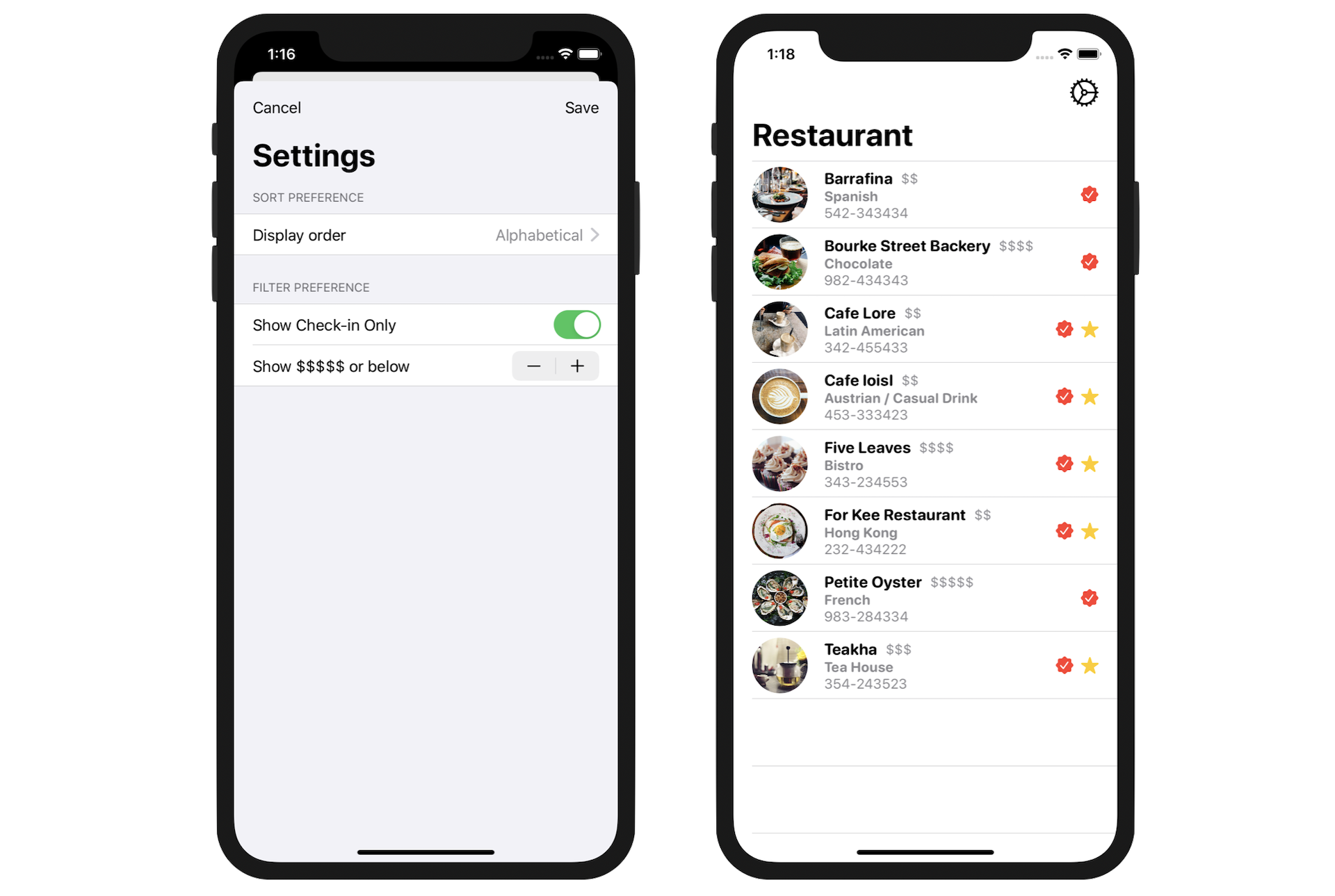
那么,我们准备要做什么项目呢?以图 13.1 为例,我们将为前面章节所制作的餐厅 App 来建立其设定画面,该画面提供使用者设定“排序”与“筛选”的偏好选项。这种类型的画面在真实的项目中很常见,当你了解其如何运作,你将可在你的 App 项目中建立你自己的表单。
在本章中,我将着重在实现表单布局,你将了解如何使用“Form”组件来布局设定画面,我们也将实现选择器来选择“排序”的偏好,并建立一个切换与一个步进器,以表示“筛选”的偏好。当你了解如何布局表单后,在下一章中,我将教你如何依照使用者的偏好来修改清单,以使 App 的功能完善。你将学会如何储存使用者的偏好、分享视图间的数据,并以 @EnvironmentObject 来监控数据的修改。
准备初始项目
为了节省你从头再建一次餐厅清单的时间,我已经建好一个初始项目。首先,至 https://www.appcoda.com/resources/swiftui4/SwiftUIFormStarter.zip下载初始项目,下载之后,以 Xcode 开启 SwiftUIForm.xcodeproj 档,在画布上预览 ContentView.swift,你将看到熟悉的 UI,除此之外,还加入更多的餐厅细节资讯,如图 13.2 所示。
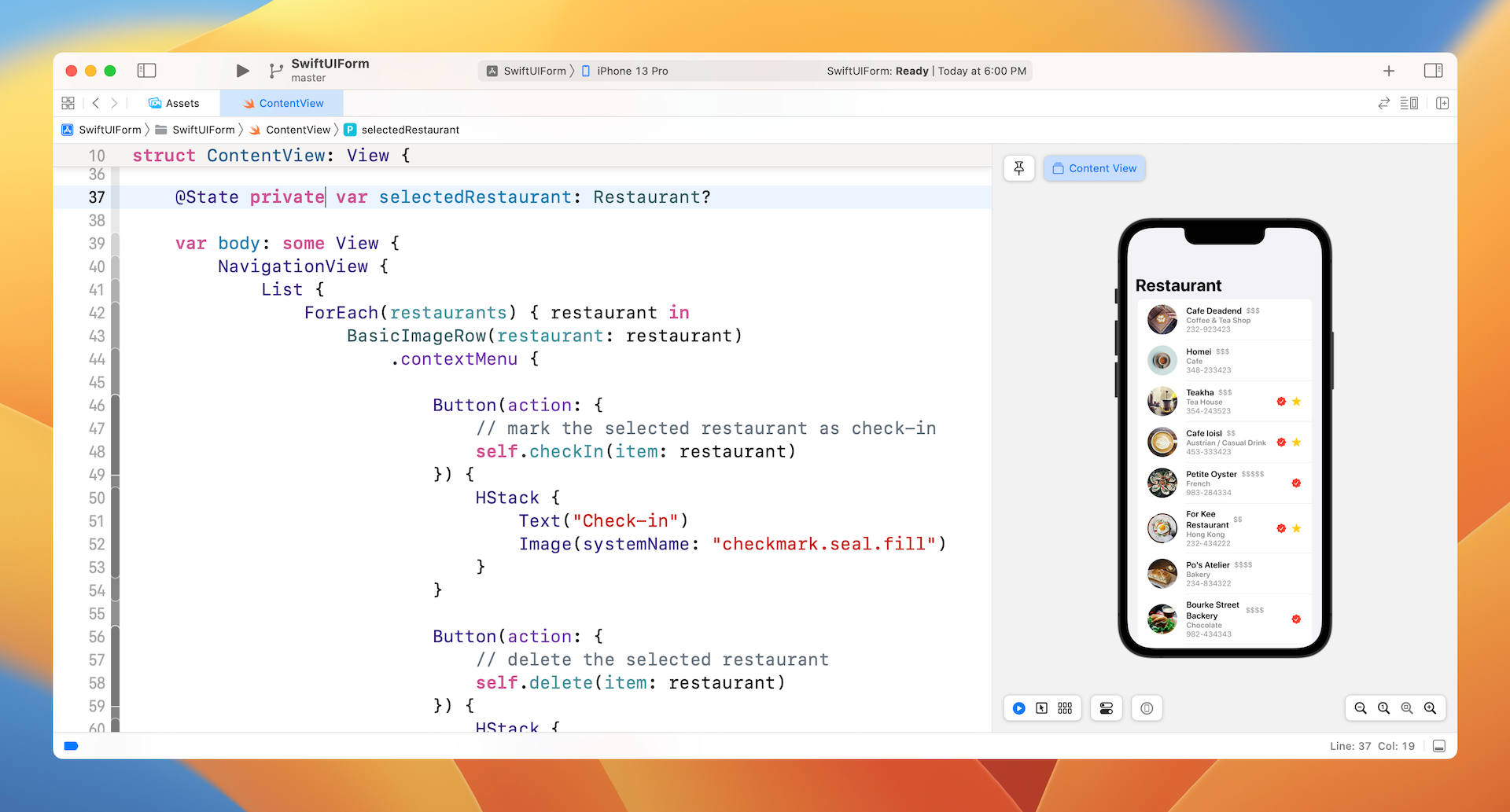
现在,Restaurant 结构具有三个属性:“type”、“phone”与“priceLevel”。我觉得“type”与“phone”的意思本身很清楚了,不必另外说明,而“priceLevel”则是储存了范围为 1 至 5 的整数,以反映该餐厅的平均价位。restaurants 数组已预填一些范本数据,为了之后的测试,将一些范本餐厅的 isFavorite 与 isCheckIn设定为“true”,这就是为何你会在预览中看到一些打卡与最爱符号的原因。
建立表单UI
如前所述,SwiftUI 提供一个名为“Form”的 UI 组件来建立表单 UI。输入数据时,它是一个用于存放及分组控制组件的容器(例如:切换)。与其向你解释用法,不如我们直接进入实现,在此过程中,你将了解如何使用该组件。
由于我们将建立一个单独的设定画面,因此为表单建立一个新文件。在项目导航器中,在“SwiftUIList”数据夹按右键,并选取“New File....”,如图 13.3 所示。接下来,选择使用“SwiftUI View”作为模板,并将文件命名为“SettingView.swift”。
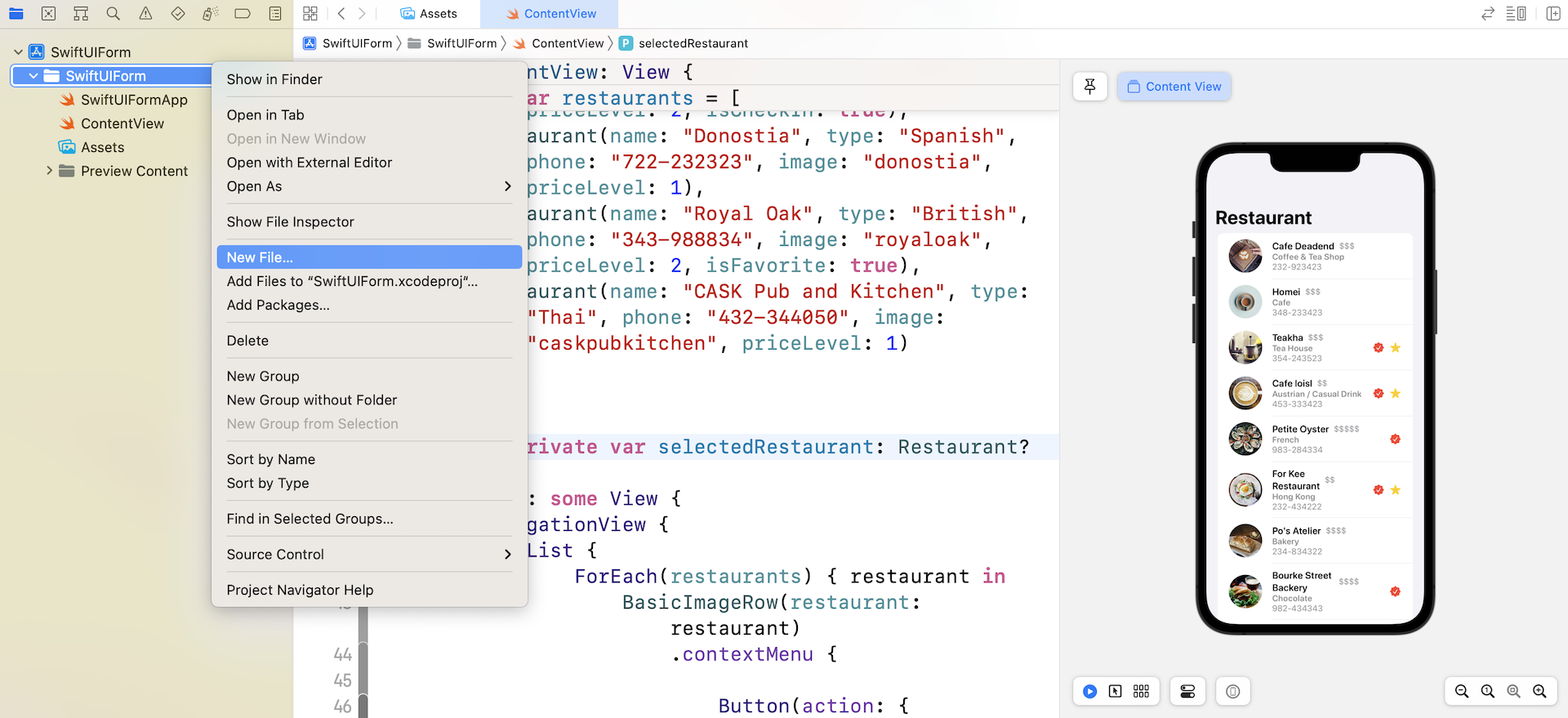
现在,我们来开始建立表单。以下列代码替代 SettingView:
struct SettingView: View {
var body: some View {
NavigationStack {
Form {
Section(header: Text("SORT PREFERENCE")) {
Text("Display Order")
}
Section(header: Text("FILTER PREFERENCE")) {
Text("Filters")
}
}
.navigationBarTitle("Settings")
}
}
}
要布局表单,你只需要使用 Form 容器,在其中建立所需要的 UI 组件。在上列的代码中,我们建立两个区块:“Sort Preference”与“Filter Preference”。每个区块都有一个文字视图,你的画布应会显示如图 13.4 所示的预览。
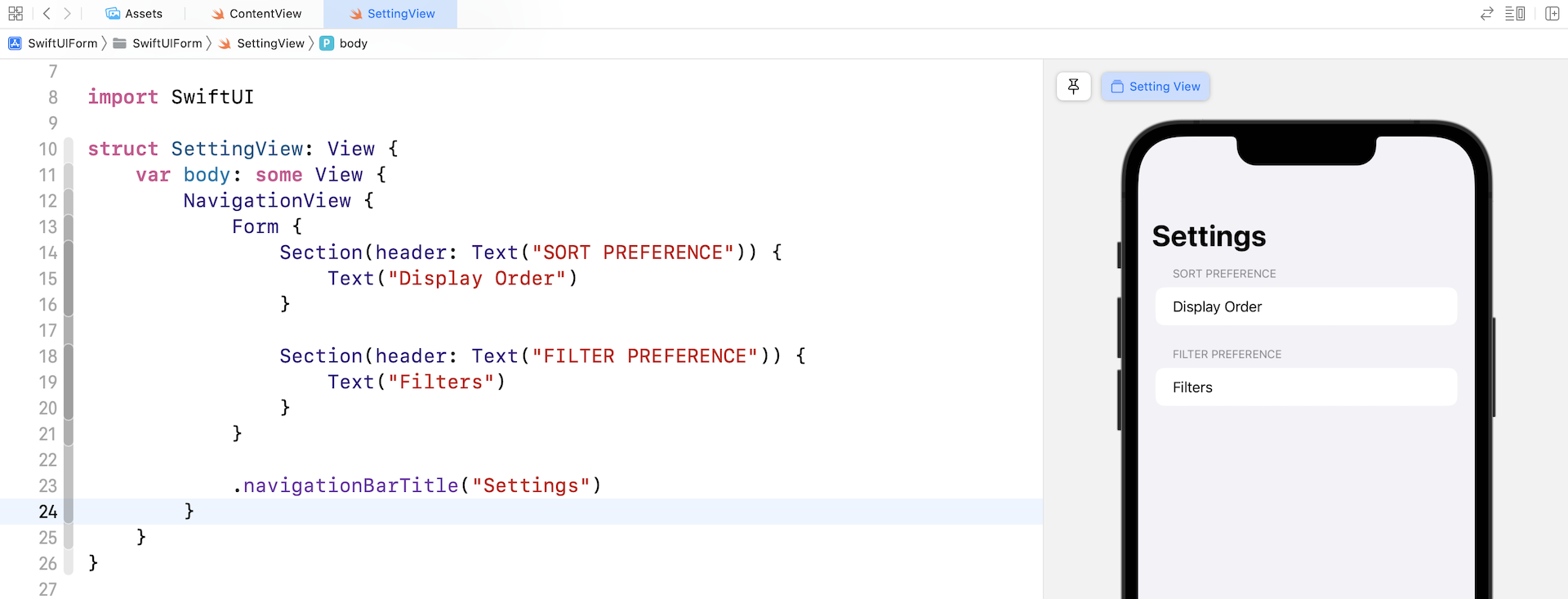
建立选择器视图
在显示表单时,你一定希望保护某些资讯。如果只显示一个文字组件是无用的。在实际的表单中,我们使用三种类型的 UI 控制组件来进行使用者输入,包括选择器视图、切换与步进器。先从“排序”偏好来开始,我们将实现一个选择器视图。
对于“排序”偏好,可让使用者选择餐厅清单的显示顺序,其中我们提供三个选项供使用者选择:
- Alphabetically(依字母顺序)。
- Show Favorite First(最爱优先)。
- Show Check-in First(打卡优先)。
Picker 控制组件非常适合处理此类输入。首先,你如何在代码中表示上述的选项呢? 你可能考虑使用一个数组来存放这些选项。好的,我们在 SettingView 中声明一个名为 displayOrders 的数组:
private var displayOrders = [ "Alphabetical", "Show Favorite First", "Show Check-in First"]
要使用选择器,你还需要声明一个状态变量来储存使用者所选的选项。在 SettingView 中声明变量如下:
@State private var selectedOrder = 0
这里的“0”表示 displayOrders 的第一个项目。现在以下列代码替代“SORT PREFERENCE”区块:
Section(header: Text("SORT PREFERENCE")) {
Picker(selection: $selectedOrder, label: Text("Display order")) {
ForEach(0 ..< displayOrders.count, id: \.self) {
Text(self.displayOrders[$0])
}
}
}
这是在 SwiftUI 中建立选择器容器的方式。你必须提供两个值,包括所选的绑定(即 $selectedOrder)以及描述选项用途的文字标签。在闭包中,以 Text 的形式显示可用选项。
在画布中,你应该会看到“Display Order”(显示顺序)设定为“Alphabetical”,如图13.5 所示,这是因为selectedOrder 默认为“0”。如果你点选“Play”按钮来测试视图, 点击该选项会将带你到下一个画面,其画面显示了所有的可用选项,你可以选择任何一个选项(例如:Show Favorite First )进行测试。当你回到设定画面,“Display Order”会出现你刚才的选择,这便是 @State 关键字的强大之处,它自动监控变化,并帮助你储存选择的状态。
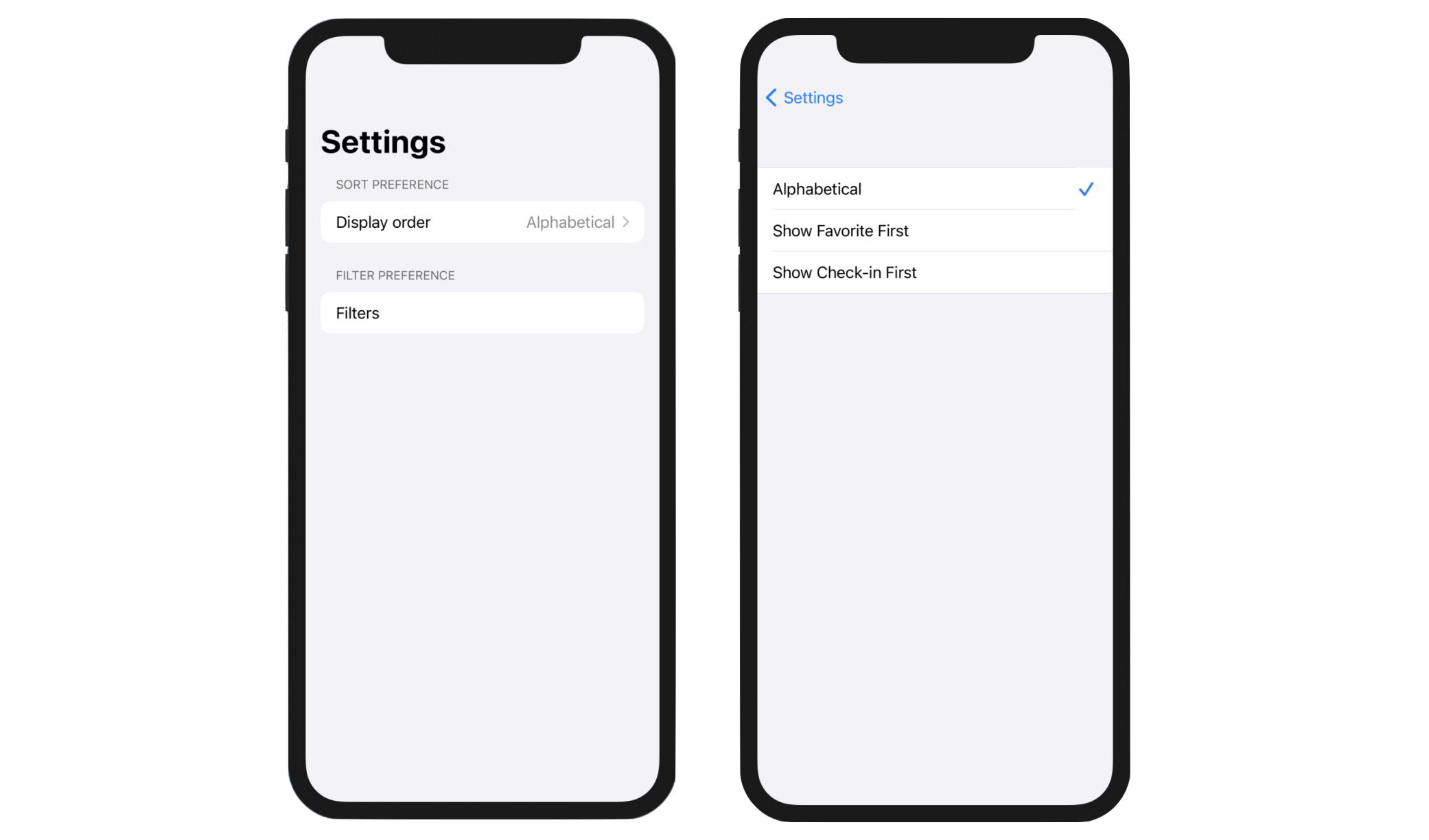
使用切换开关
接下来,我们进入设定筛选偏好的输入。首先,我们实现一个“切换”(或开关)来启用/ 禁用“Show Check-in Only”的筛选。“切换”有两个状态:“ON”或“OFF”,这对于提示使用者在两个互斥选项中选择特别有用。
使用 SwiftUI 建立一个切换开关非常简单,与 Picker 类似,我们必须声明一个状态变量来储存“切换”的目前设定。因此,在 SettingView 声明下列的变量:
@State private var showCheckInOnly = false
接着,修改“FILTER PREFERENCE”区块如下:
Section(header: Text("FILTER PREFERENCE")) {
Toggle(isOn: $showCheckInOnly) {
Text("Show Check-in Only")
}
}
你使用 Toggle 建立一个切换开关,并传送“切换”的目前状态。在闭包中,你显示切换的描述,这里我们只使用一个 Text 视图。
上面是实现切换所需的代码,画布应该会在“Filter Preference”区块下显示一个切换开关,如图13.6 所示。如果你运行这个 App,你可以在 ON 与 OFF 状态之间切换。同样的,这个状态变量 showCheckInOnly 将会持续追踪使用者的选择。
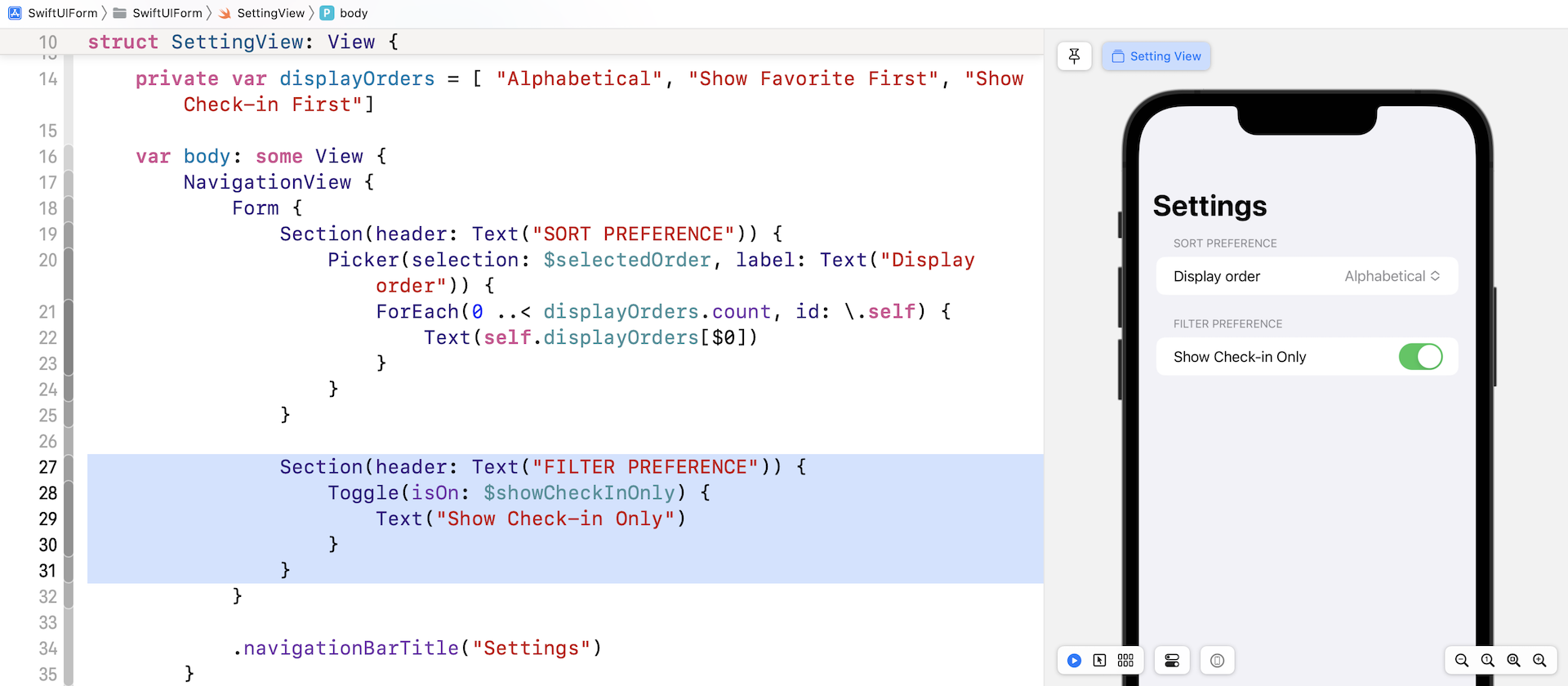
使用步进器
设定表单中最后一个 UI 控制组件是“步进器”。再次参考图 13.1,使用者可以通过设定价位级别来筛选餐厅, 每间餐厅都有一个价位指示器,范围在1 至 5 之间。使用者可调整价位级别,以缩小清单视图中显示的餐厅数量。
在设定表单中,我们将实现一个步进器,供使用者调整设定。基本上,iOS 中的步进器显示了一个“+”和“-”的按钮,来运行递增及递减的动作。
要在 SwiftUI 中实现步进器,我们首先需要一个状态变量来存放步进器的目前值。在本例中,这个变量储存使用者选择的价位级别。在 SettingView 中声明状态变量,如下所示:
@State private var maxPriceLevel = 5
我们默认 maxPriceLevel 为“5”,现在 FILTER PREFERENCE 的区块修改如下:
Section(header: Text("FILTER PREFERENCE")) {
Toggle(isOn: $showCheckInOnly) {
Text("Show Check-in Only")
}
Stepper(onIncrement: {
self.maxPriceLevel += 1
if self.maxPriceLevel > 5 {
self.maxPriceLevel = 5
}
}, onDecrement: {
self.maxPriceLevel -= 1
if self.maxPriceLevel < 1 {
self.maxPriceLevel = 1
}
}) {
Text("Show \(String(repeating: "$", count: maxPriceLevel)) or below")
}
}
你可通过初始化一个 Stepper组件来建立一个步进器。对于 onIncrement 参数,你指定点选“+”按钮时要运行的动作。在代码中,我们只将 maxPriceLevel 增加“1”。反之, 点选“-”按钮时将运行 onDecrement 参数中指定的代码。
由于价位级别在 1 至 5 的范围之间,我们运行检查来确保 maxPriceLevel的值介于 1 至 5 之间。在闭包中,我们显示筛选偏好的文字描述。这里的最高价位是以美元符号表示, 如图 13.7 所示。
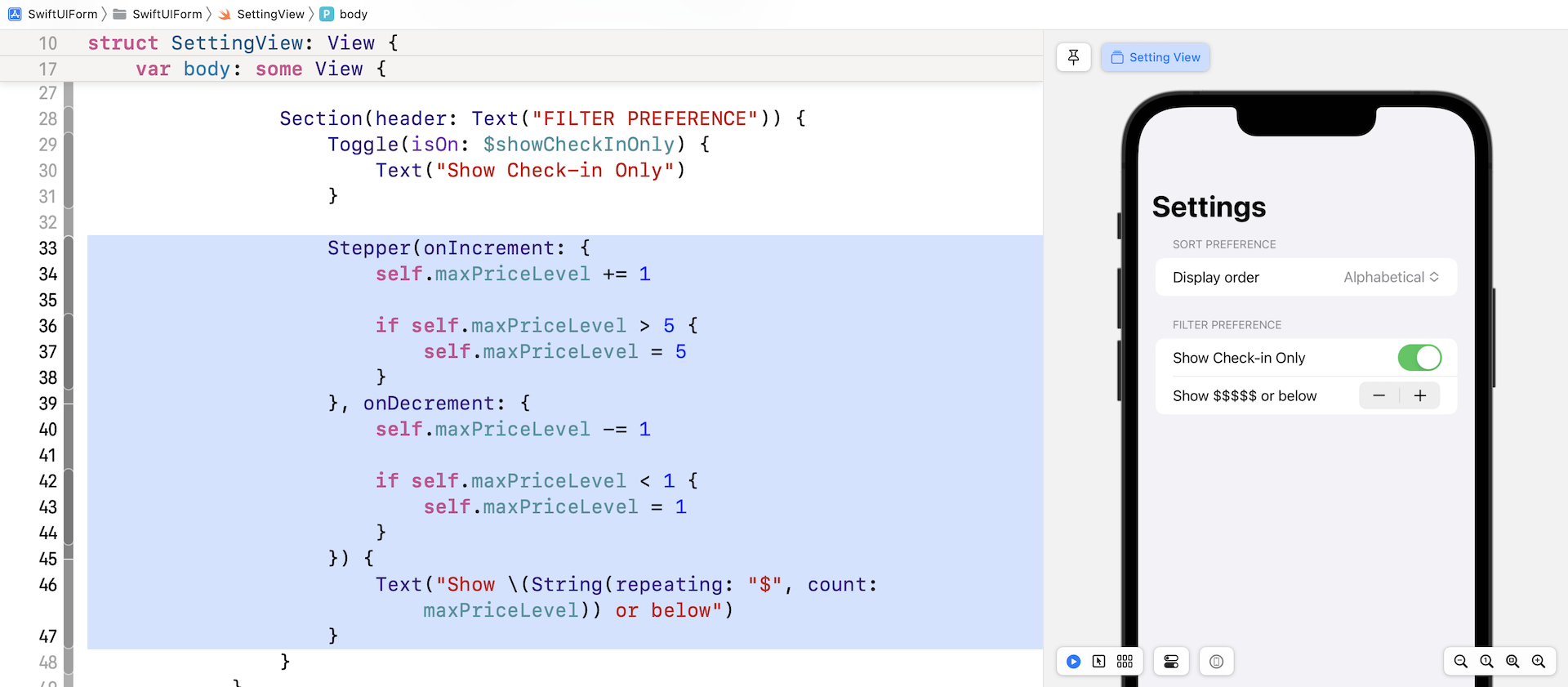
要测试步进器,则点选“Play”按钮来运行 App。当你点选 +/ - 按钮时,将会调整 $ 符号的数量。
显示表单
现在你已经完成了表单UI,下一步是显示表单给使用者。以本示例来说,我们将以强制回应视图的形式来显示此表单。在内容视图中,我们将会在导航列加入一个“Setting”按钮,以触发设定视图。
切换至 ContentView.swift,我假设你已经阅读过强制回应视图一章,因此我将不再深入解释代码。首先,我们需要一个变量来追踪强制回应视图状态(即显示或不显示)。插入下列这行代码来声明状态变量:
@State private var showSettings: Bool = false
接下来,将下列的修饰器插入至 NavigationStack 中(加在navigationTitle之后):
.toolbar {
ToolbarItem(placement: .navigationBarTrailing) {
Button(action: {
self.showSettings = true
}, label: {
Image(systemName: "gear").font(.title2)
.foregroundColor(.black)
})
}
}
.sheet(isPresented: $showSettings) {
SettingView()
}
·toolbar 修饰器和ToolbarItem 可让你在导航列加入一个按钮,你可在导航列前缘(navigationBarLeading) 或后缘(navigationBarTrailing )位置建立一个按钮。由于我们想在右上角显示按钮,因此我们使用 navigationBarTrailing 参数。sheet修饰器用于以强制回应视图的形式显示 SettingView。
在画布中,你应该会在导航列中看到一个齿轮图示,如图 13.8 所示。如果你运行 App,并点选齿轮图示,即会弹出设定视图。
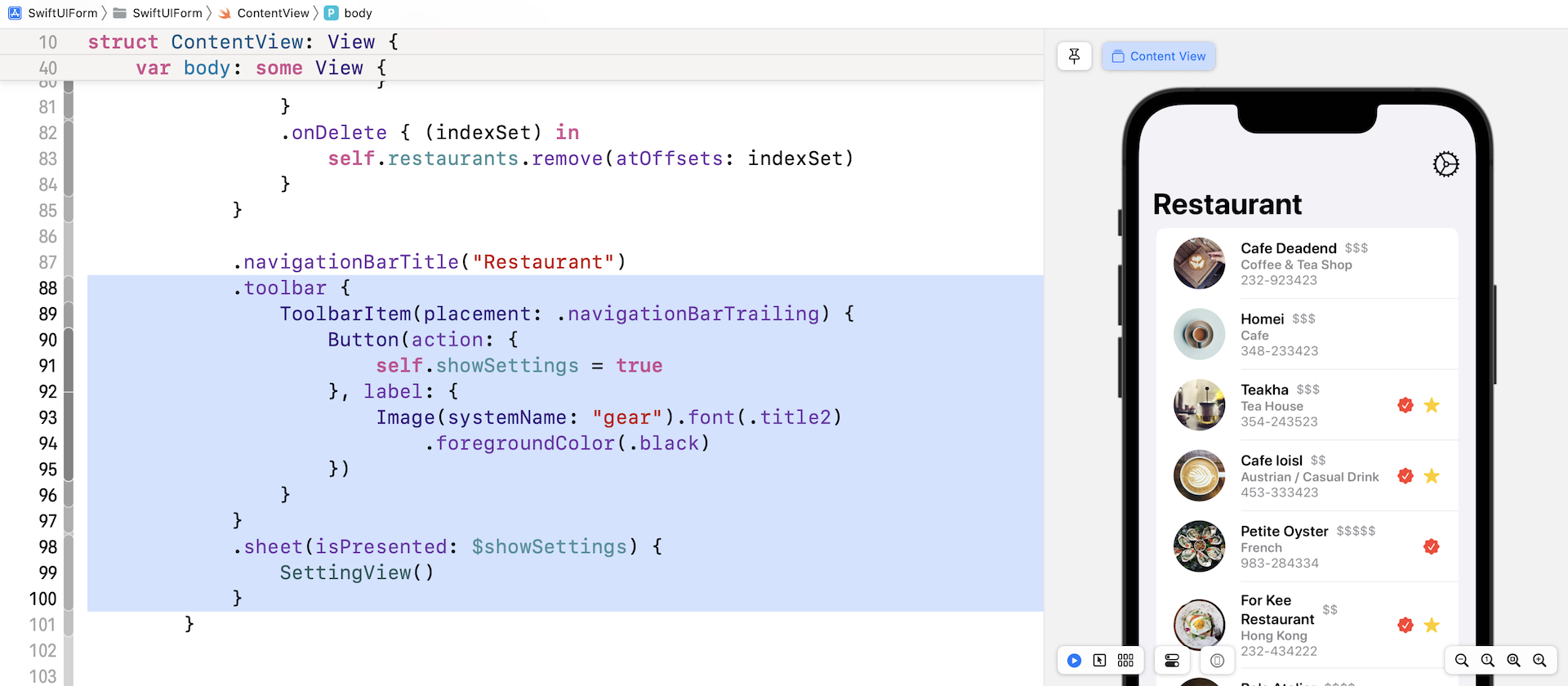
作业
现在解除设定视图的唯一方式是使用向下滑动手势。在第 12 章中,你已经学过如何以程序设计方式来解除强制回应视图。我们来练习修改,请在导航列建立“Save”与“Cancel”按钮,如图13.9 所示。你不需要实现这些按钮,当使用者点击任一按钮时,你只需解除设定视图即可。
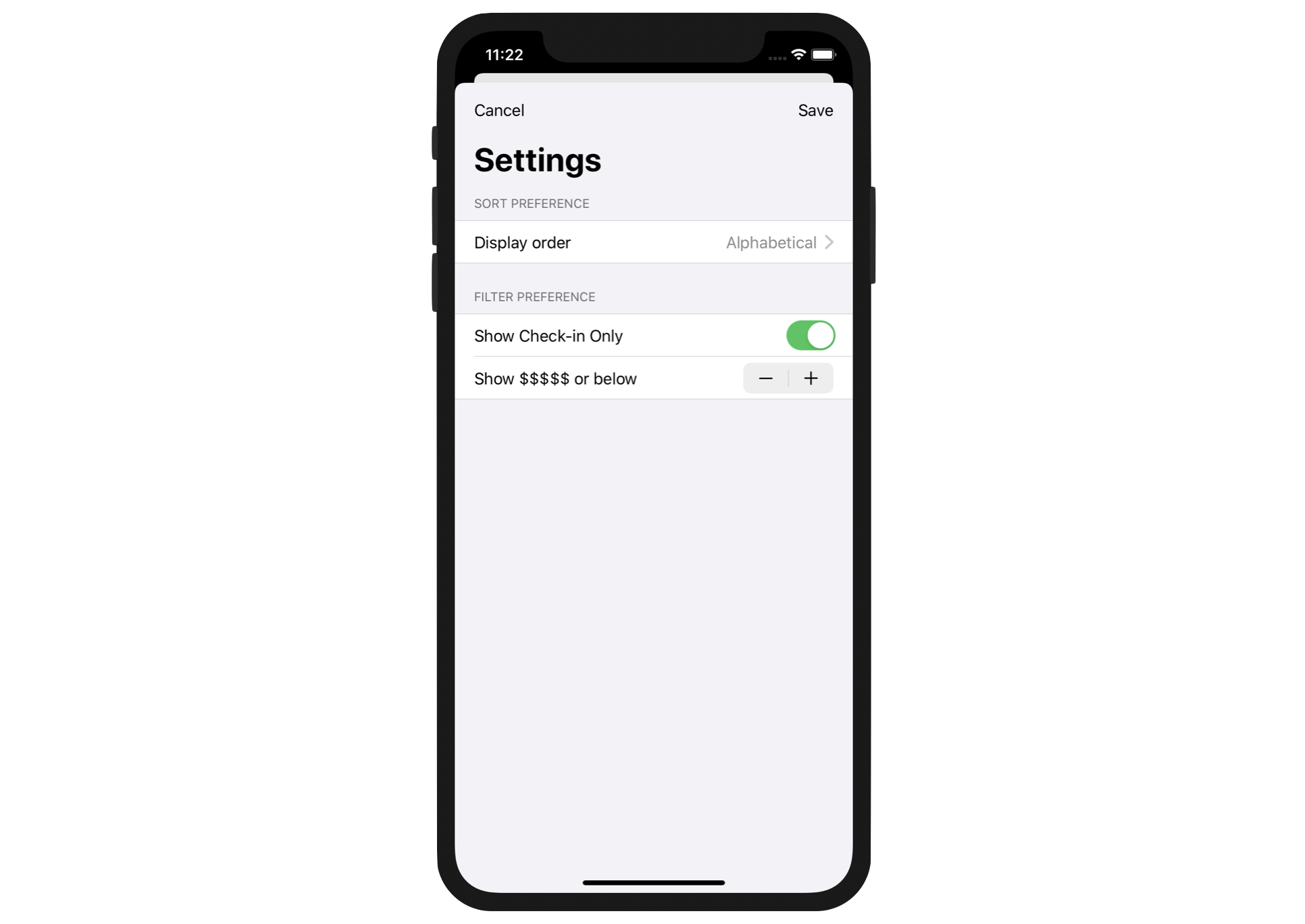
接下来的任务
我希望你了解 Form 组件,并知道如何使用选择器与步进器等组件来建立一个表单 UI。至目前为止,这个 App 无法永久储存使用者偏好。每次启动 App 后,设定都会重置回原始设定。在下一章中,我将教你如何在本地储存器中储存这些设定。更重要的是,我们将会依照使用者偏好来修改清单视图。
在本章所准备的示例档中,有完整的项目可供下载: