- Made by AppCoda
- Contact us / Support
- Tweet this book
- 序言
- 1. SwiftUI 介绍
- 2. SwiftUI 入门 - 文字的处理
- 3. 图片的处理
- 4. 以堆叠布局使用者介面
- 5. ScrollView 与 Carousel UI 的建立
- 6. SwiftUI 按钮与渐层
- 7. 状态(State)与绑定(Binding)
- 8. 实现路径(Path)与形状(Shape)来画线与圆饼图
- 9. 基础动画与转场
- 10. 动态列表、 ForEach 与 Identifiable 的使用方法
- 11. 导航UI与导航列客制化运用
- 12. 强制回应视图、浮动按钮与提示的实现
- 13. 以选取器(Picker)、开关(Toggle)与步进器(Stepper)来建立一个表单
- 14. 使用 Combine 与 Environment 物件进行数据分享
- 15. 以 Combine 与 视图模型建立一个注册表单
- 16. 滑动删除、内容菜单与动作列表
- 17. 认识手势(Gestures)
- 18. 以SwiftUI 手势与 GeometryReader 建立一个底部展开式页面
- 19. 使用手势与动画建立 Tinder 风格的 UI
- 20. 建立像 Apple Wallet App 的动画和转场效果
- 21. JSON、滑杆的运用与数据过滤
- 22. 如何使用 Core Data 建立 ToDo App
- 23. 利用 UIViewRepresentable 整合UIKit 组件
- 24. 建立搜寻栏视图并使用自订绑定(Custom Binding)
- 25. 把所学应用出来!构建个人理财App
- 26. 创建类似App Store使用的动画视图转换
- 27. 如何建立图像轮播(Image Carousel)
- 28. 如何建立展开式列表视图和大纲视图
- 29. 使用 LazyVGrid 和 LazyHGrid 构建集合视图
- 30. 使用 Shape 和 Animatable 开发带动画的环形进度条
- 31. 如何使用 AnimatableModifier 和 LibraryContentProvider
- 32. 使用 TextEditor 支持多行文字输入
- 33. 使用 matchedGeometryEffect为 App 建立绚丽的视图动画
- 34. ScrollViewReader 和网格动画
- 35. 标签视图的运用与自订标签列
- 36. 利用 AsyncImage 非同步加载和显示图像
- 37. 利用 Searchable 建立搜寻栏
- 38. 利用 Charts 框架建立图表
- 39. 利用 Live Text API 从图片中撷取文本
- 40. 通过 ShareLink 来分享文本和图像等数据
- 41. 利用 ImageRenderer API 轻松把 SwiftUI 视图转换为图像
- 42. 如何把 SwiftUI 视图转换为 PDF 文件
- 43. 使用 Gauge 视图显示进度并创建速度计
- 44. 使用Grid API 创建网格布局
- 45. 利用 AnyLayout 切换 UI 布局
- 46. 使用新的 NavigationStack 视图构建数据导向的导航
- 本书使用 GitBook 释出
第 7 章
了解状态与绑定
状态管理(state management)是每个开发者在应用程序开发中必须处理的事情。想像一下,你正在开发一个音乐播放器 App,当使用者点击“播放”按钮时,该按钮会变为“停止”按钮。在你的实现中,必须有一些方式来追踪应用程序状态,以让你知道何时修改按钮的外观。
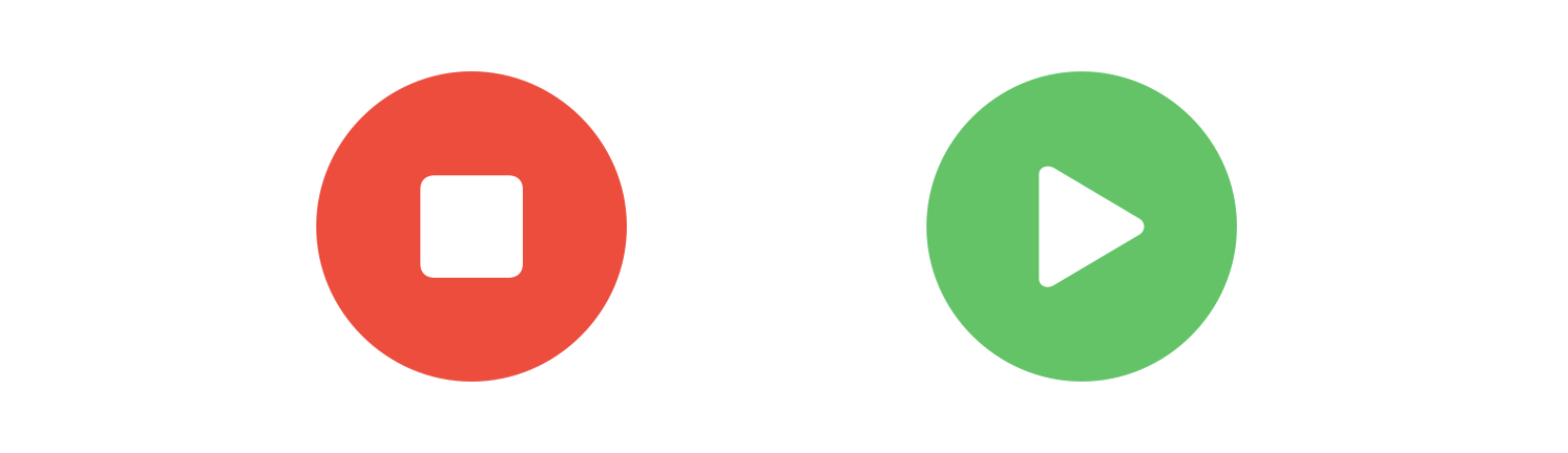
在 SwiftUI 中,内建了一些状态管理的功能,特别是它导入了一个名为“@State”的属性包装器( Property Wrapper )。当你使用 @State 来标注一个属性时,SwiftUI 会自动将其储存在你的应用程序中的某处。此外,使用该属性的视图会自动监听属性值的修改,当状态改变时,SwiftUI 将重新计算这些视图,并修改应用程序的外观。
听起来不错,不是吗?还是你对于状态管理觉得困惑?
总之,通过本章的示例代码,你将对状态与绑定有更多的了解。而且,我为你准备了一些作业,请花一点时间来练习一下,这将帮助你掌握 SwiftUI 的重要概念。
启用SwiftUI 建立新项目
我们从刚才提到的简单示例来开始,以了解如何通过追踪应用程序的状态,来切换“播放”与“停止”按钮。首先,开启Xcode 并使用“App”模板,来建立一个新项目。设定项目名称为“SwiftUIState”,不过你可以自由使用其他的名称,而你只需确保已选取“SwiftUI”选项,如图 7 .2 所示。
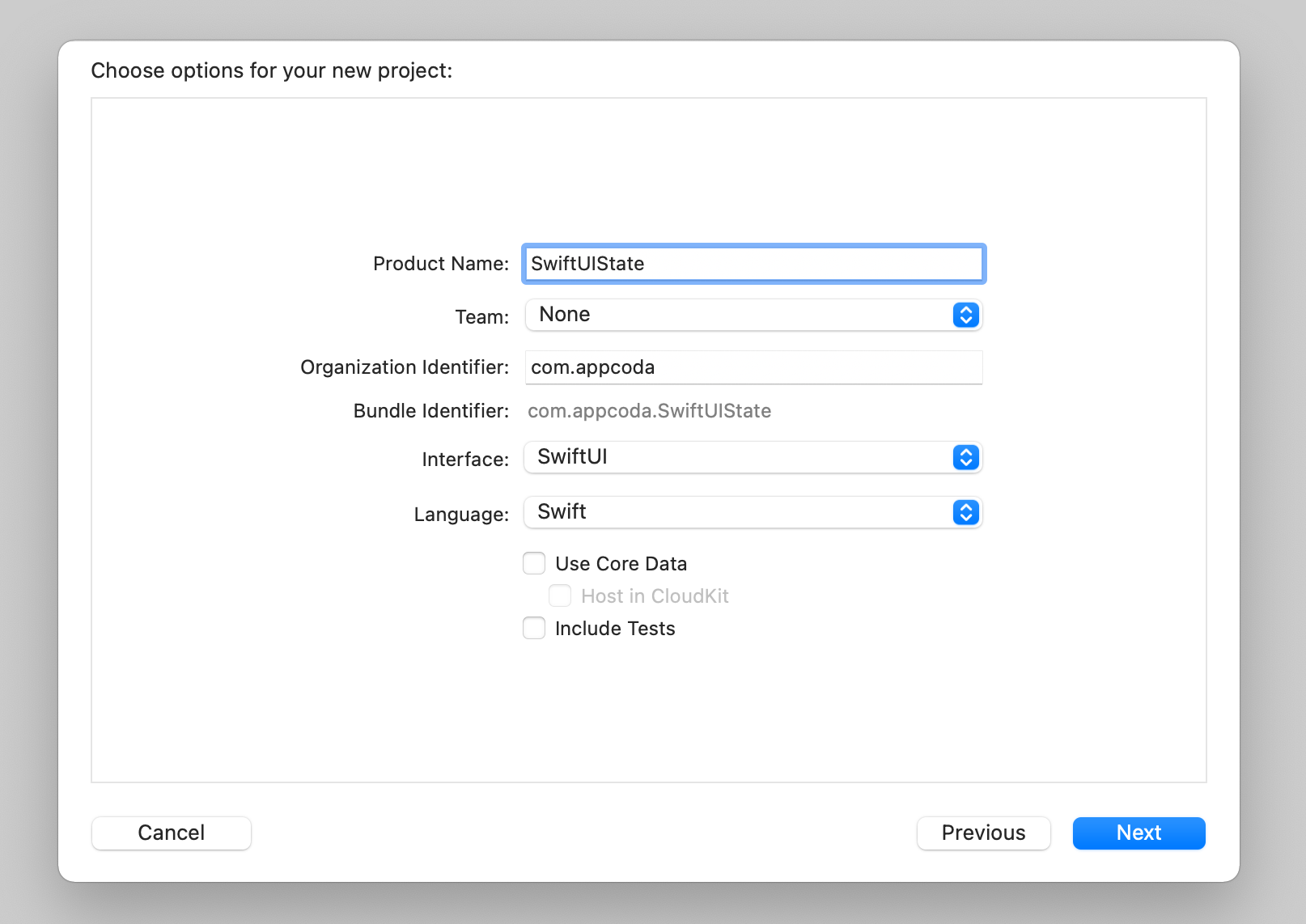
当你储存项目后,Xcode 应该要载入 ContentView.swift 档,并且在设计划布中显示一个预览。现在我们建立“播放”按钮,如下所示:
Button {
// 在“播放”与“停止”按钮之间切换
} label: {
Image(systemName: "play.circle.fill")
.font(.system(size: 150))
.foregroundColor(.green)
}
我们使用系统图片,并将按钮涂成绿色,如图 7.3 所示。
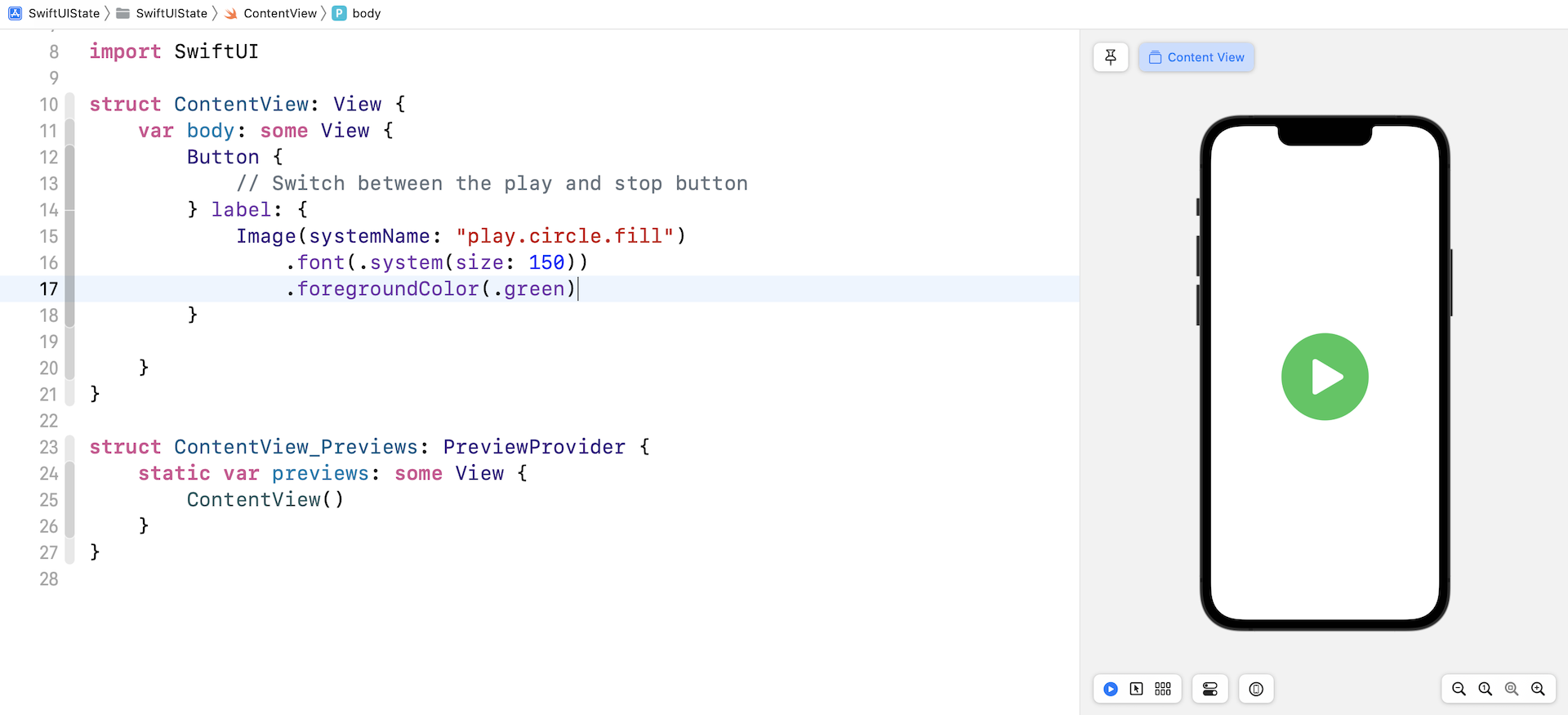
控制按钮的状态
按钮的动作现在是空的,我们要做的是当使用者点击按钮时,将按钮的外观从“播放”改为“停止”。显示“停止”按钮时,按钮的颜色也应变成红色。
那么,我们要如何实现呢?显然的,我们需要一个变量来追踪按钮的状态。我们将其命名为 isPlaying,它是一个布林变量,指示 App 是否处于“播放”状态。如果将变量设定为“true”,则 App 应显示一个“停止”按钮;反之,App 显示一个“播放”按钮。代码如下所示:
struct ContentView: View {
private var isPlaying = false
var body: some View {
Button {
// 在“播放”与“停止”按钮之间切换
} label: {
Image(systemName: isPlaying ? "stop.circle.fill" : "play.circle.fill")
.font(.system(size: 150))
.foregroundColor(isPlaying ? .red : .green)
}
}
}
我们参照 isPlaying 变量的值来修改图片的名称与颜色。如果修改在你的项目中的代码,则应该会在预览画布中看到一个“播放”按钮。不过,若是你将 isPlaying 的默认值设定为 true,则会见到一个“停止”按钮。
现在的问题是,App 如何监听状态(即 isPlaying )的变化,并自动修改按钮呢?使用 SwiftUI,你需要做的是在 isPlaying 属性前面加上 @State。
@State private var isPlaying = false
当我们声明属性为一个状态变量时,SwiftUI 就会管理isPlaying 的储存区,并监听其值的变化。当 isPlaying 的值修改时,SwiftUI 会参照 isPlaying状态,来自动重新计算视图。这里的视图指的是 Button。
只能从视图的 body(或者从被它调用的函数)内部存取一个状态属性。由于这个缘故,你应该声明你的状态属性为 private,以防止你的视图的用户端存取它。
- Apple 的官方文件 (https://developer.apple.com/documentation/swiftui/state)
我们还没有实现按钮的动作。因此,修改代码如下:
Button {
// 在“播放”与“停止”按钮之间切换
self.isPlaying.toggle()
} label: {
Image(systemName: isPlaying ? "stop.circle.fill" : "play.circle.fill")
.font(.system(size: 150))
.foregroundColor(isPlaying ? .red : .green)
}
在 action 闭包(closure )中,我们调用 toggle() 方法来将布林值从 false 切换为 true,或者从 true 切换为 false。在预览画布中,试着在“播放”与“停止”按钮之间切换,如图 7.4 所示。
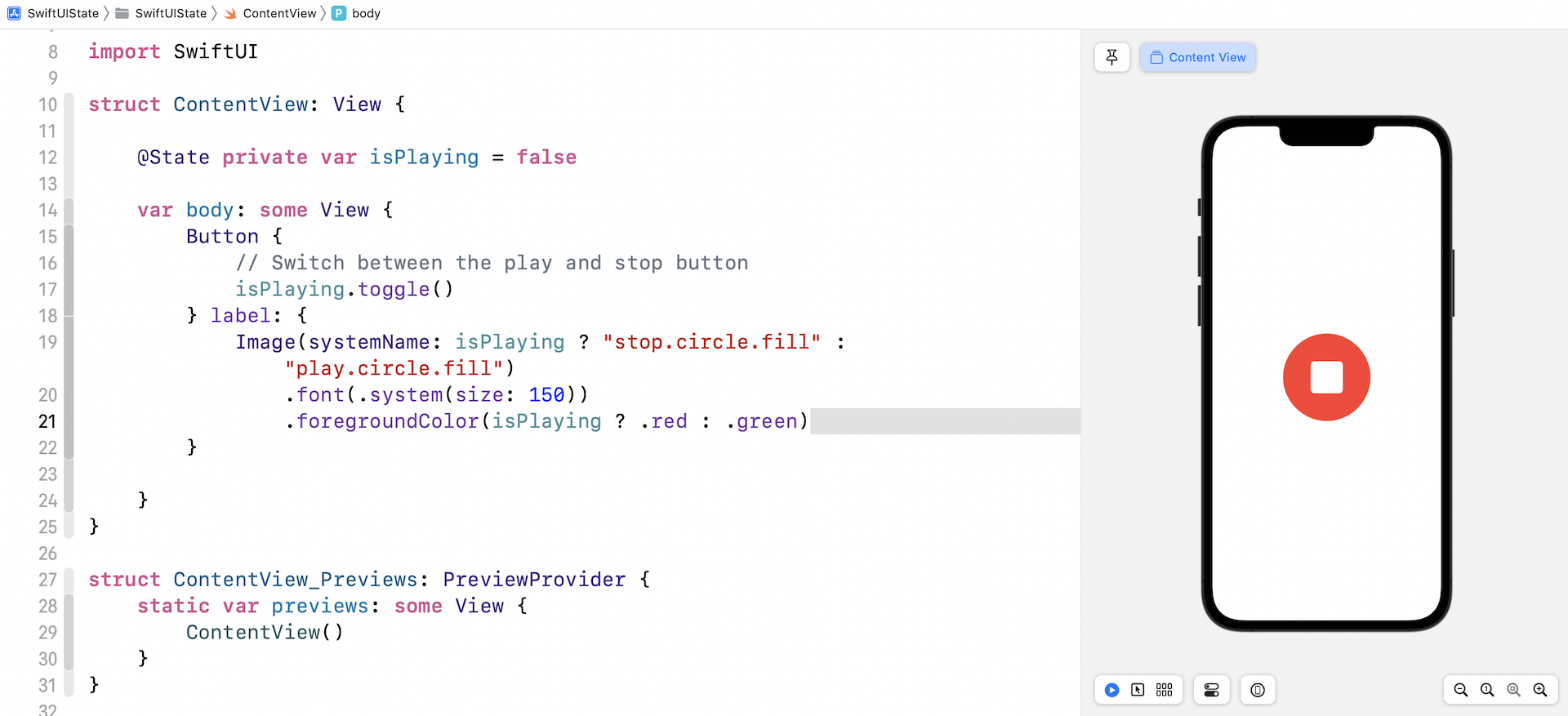
你是否注意到,当你在按钮之间切换时,SwiftUI 会渲染一个淡入淡出动画?这个动画是内建且自动为你产生的。我们将在后续的章节中讨论更多有关动画的内容。不过,如你所见,SwiftUI 让所有的开发者对UI 动画可立即上手。
作业 #1
你的作业是建立一个计数器按钮,以显示点击次数。当使用者点击按钮时,该计数器会自动增加数字,并显示点击总次数,如图 7.5 所示。
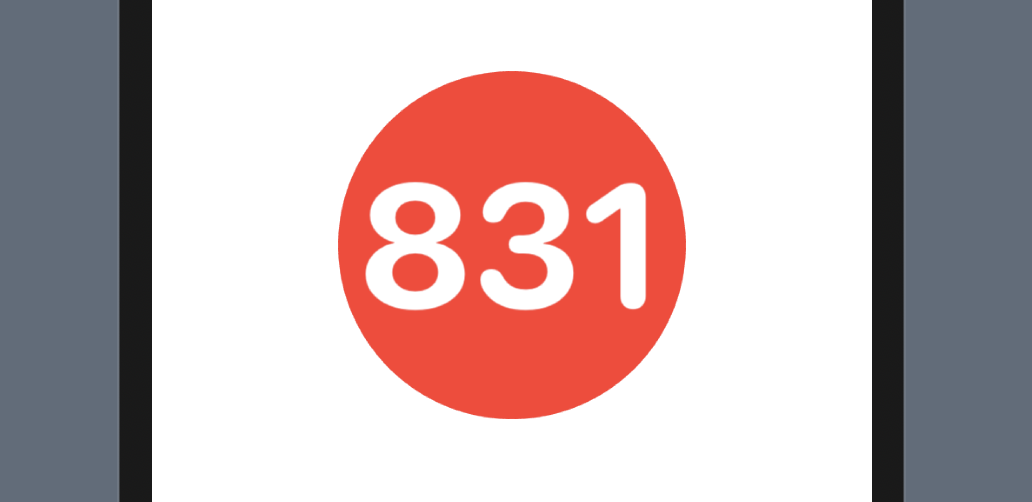
使用绑定
你是否能够建立计数器按钮呢?这里我们不将布林变量声明为状态,而是使用一个整数状态变量来追踪计数。当点击按钮时,这个计数器会增加 1。图 7.6 的代码片段可供你参考。
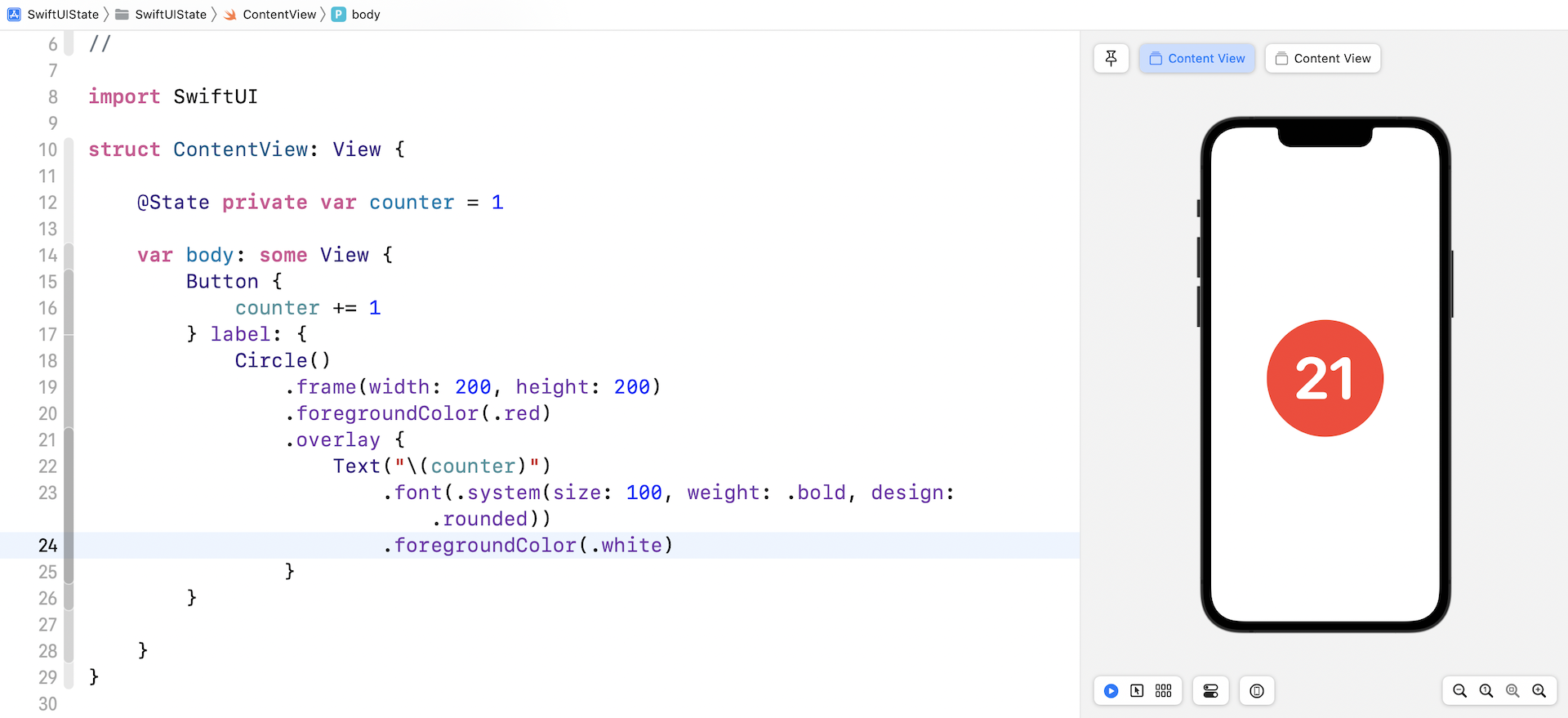
好的,现在我们进一步修改代码,以显示三个计数器按钮,如图 7.7 所示。这三个按钮都共享相同的计数器,不论哪一个按钮被点击,该计数器将会增加 1,所有的按钮会同时一起显示修改后的计数。
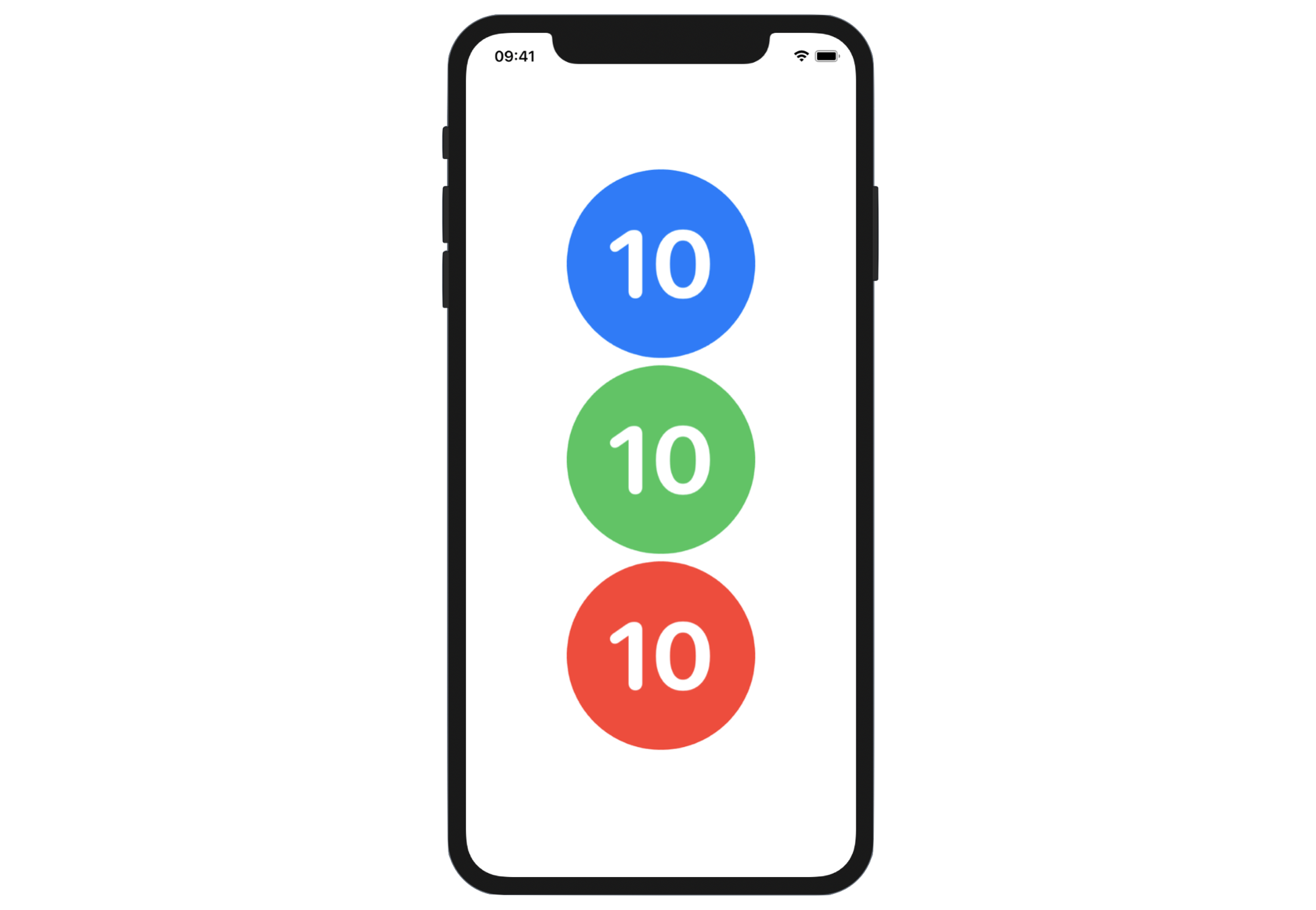
如你所见,所有的按钮共享相同的外观。就如我在前面章节内容所说明的,与其复制代码,较好的做法是取出一个共用视图作为可重复使用的子视图。因此,我们可以取出 Button 来建立一个独立视图,如下所示:
struct CounterButton: View {
@Binding var counter: Int
var color: Color
var body: some View {
Button {
counter += 1
} label: {
Circle()
.frame(width: 200, height: 200)
.foregroundColor(color)
.overlay {
Text("\(counter)")
.font(.system(size: 100, weight: .bold, design: .rounded))
.foregroundColor(.white)
}
}
}
}
CounterButton 视图接收 “counter” 与 “color” 等两个参数,你可以使用红色来建立按钮,如下所示:
CounterButton(counter: $counter, color: .red)
你应该会注意到 counter 变量以 @Binding 来做标注。当你建立一个 CounterButton 实例时,counter 会加上一个 $ 符号作为前缀。
这是什么意思呢?
我们取出按钮至独立的视图后,CounterButton 变成 ContentView 的子视图。现在,计数器递增是在CounterButton 视图中完成的,而不是在 ContentView 中。CounterButton 必须在 ContentView 中有一个管理状态变量的方式。
这个 @Binding 关键字指示调用者必须提供状态变量的绑定。这样做就如同建立了 ContentView 中的 counter 以及 CounterButton 中的 counter 之间的双向连接。修改 CounterButton 视图中的 counter,会将其值传送回 ContentView 中的 counter 状态。
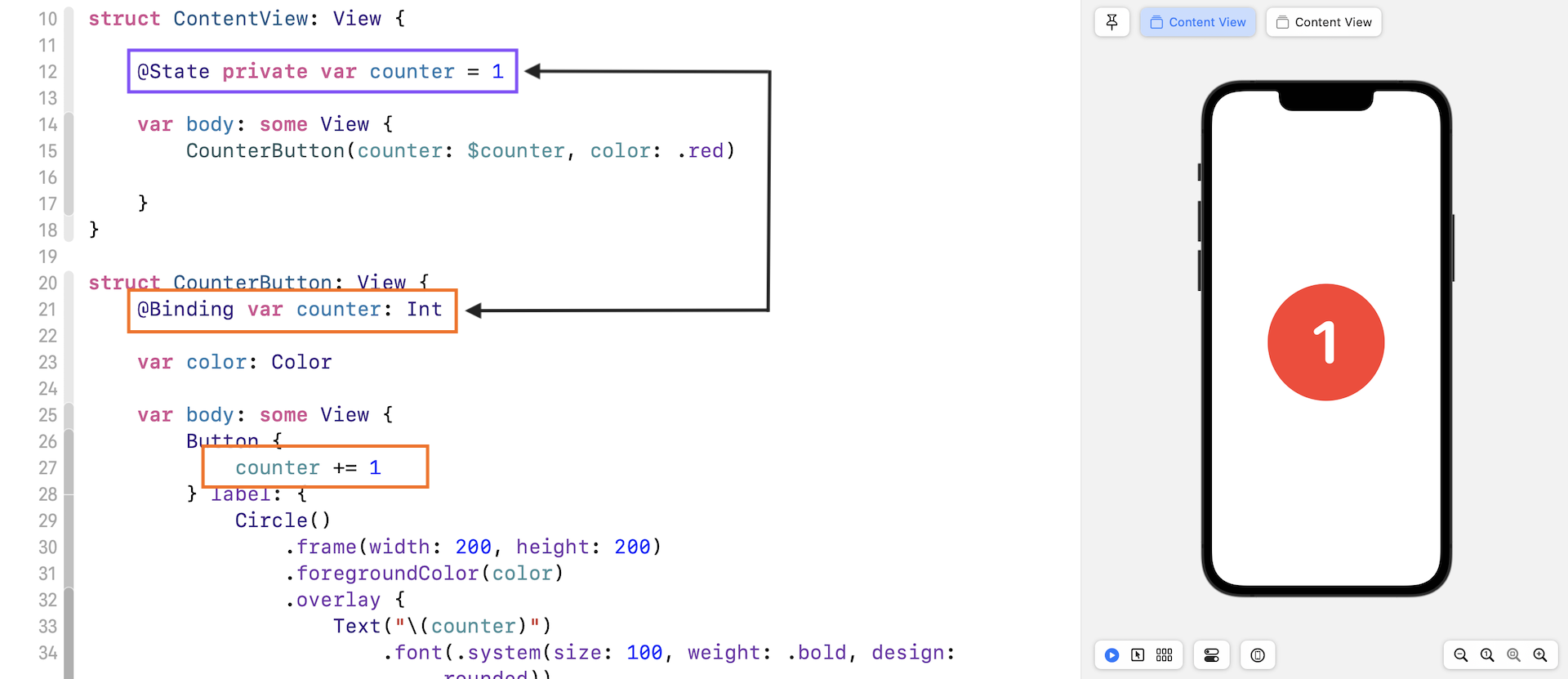
那么 $ 符号是什么呢? 在 SwiftUI 中, 你使用 $ 前缀运算子从状态变量取得绑定。
如果你了解绑定的原理,则可以继续建立其他两个按钮,并使用 VStack 来垂直对齐, 如下所示:
struct ContentView: View {
@State private var counter = 1
var body: some View {
VStack {
CounterButton(counter: $counter, color: .blue)
CounterButton(counter: $counter, color: .green)
CounterButton(counter: $counter, color: .red)
}
}
}
修改完成后,你可以运行 App 并做测试。点击任何一个按钮,将使计数增加 1,如图 7.9 所示。
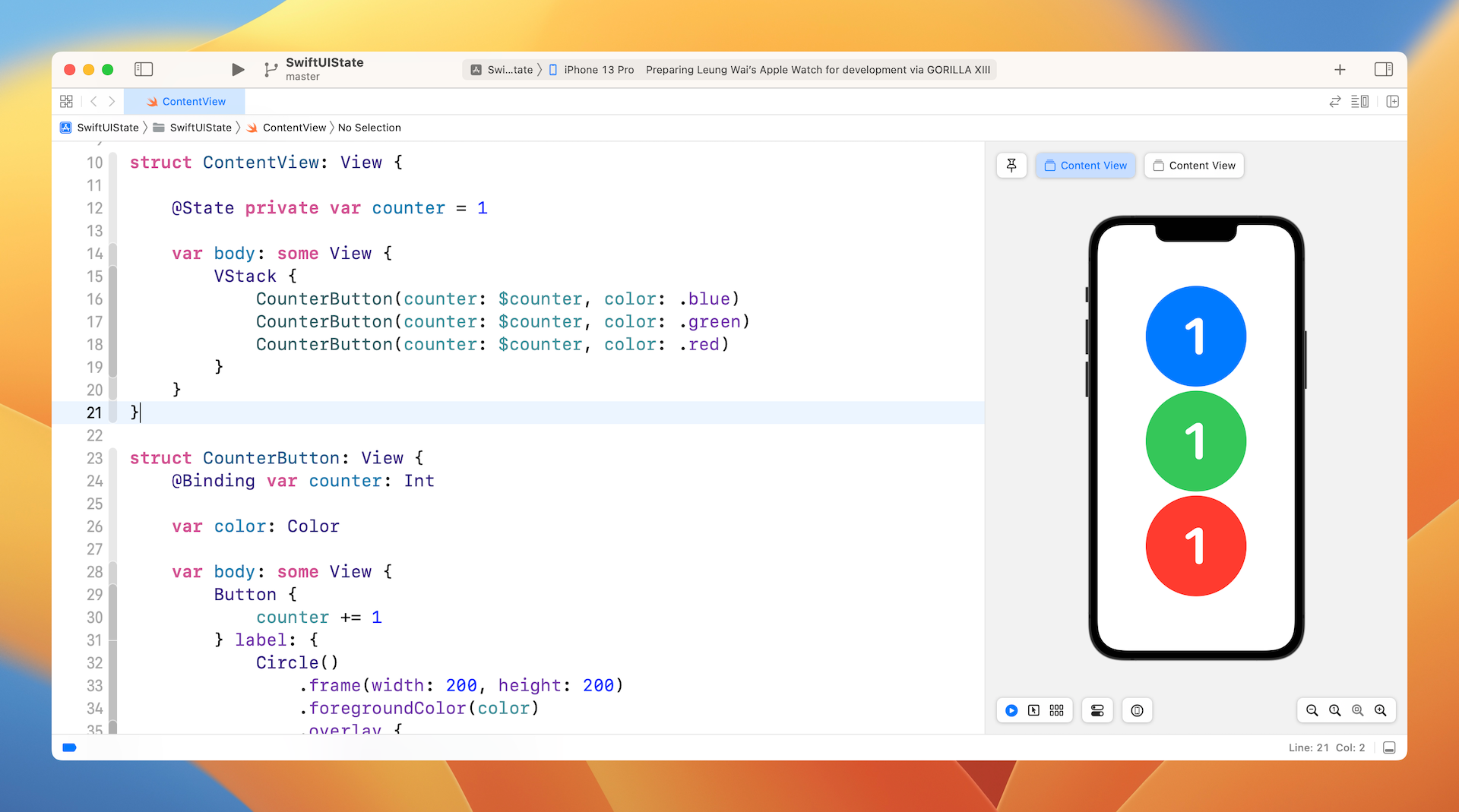
作业 #2
目前,所有的按钮共享相同的计数,而本作业需要修改代码,以使每个按钮都有其计数器。例如:当使用者点击蓝色按钮,则该 App 中只有蓝色按钮的计数器会加 1。除此之外,你需要提供一个主计数器,以计算所有按钮。图 7.10 为本作业的示范布局。
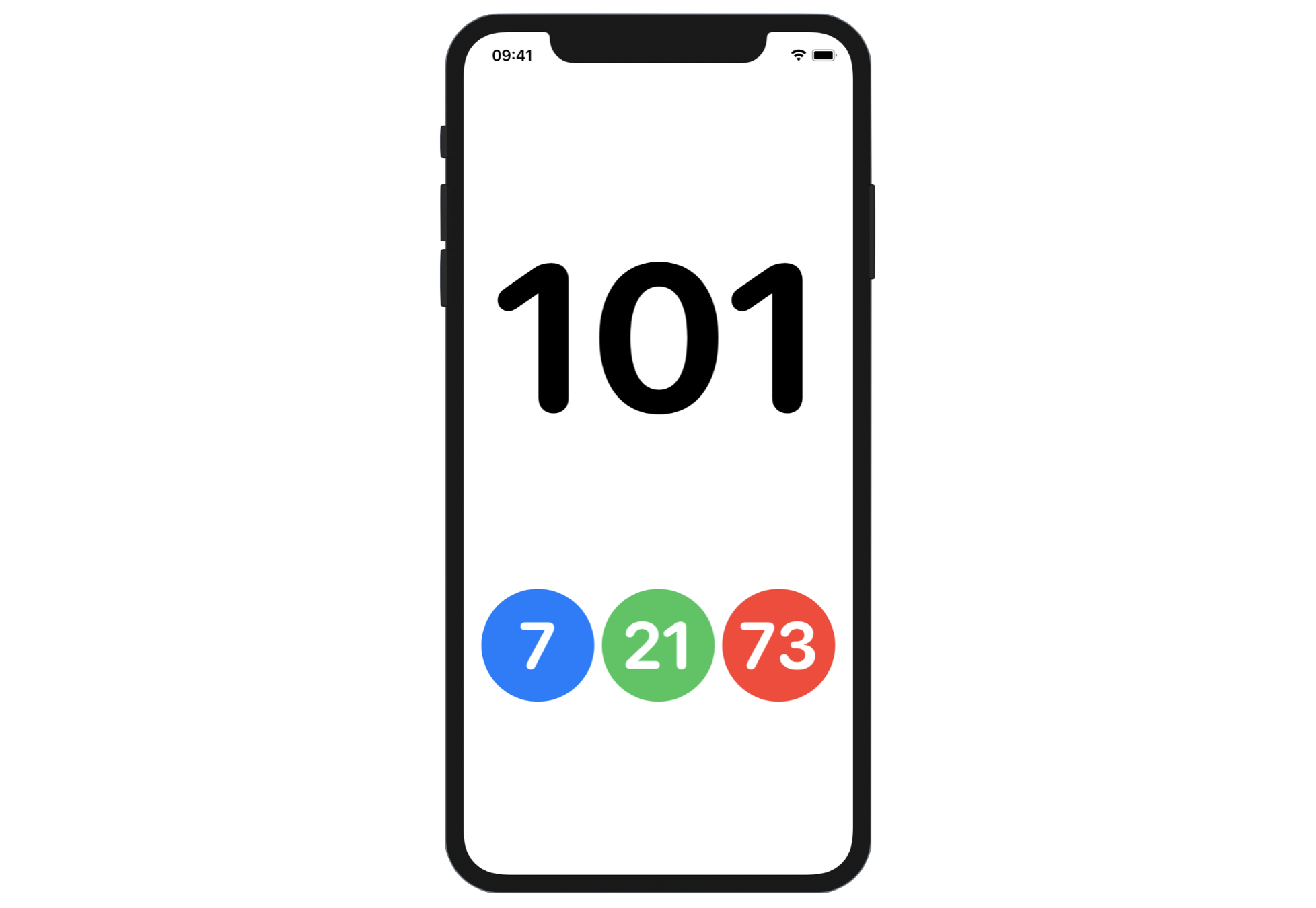
本章小结
在 SwiftUI 中,状态的支持可简化应用程序开发中的状态管理。了解什么是 @State 与 @Binding 是非常重要的,因为它们对于在 SwiftUI 中做“状态管理”与“UI 修改”而言, 发挥了很大的作用。本章介绍了 SwiftUI 中状态管理的基础概念,之后你将学习到更多有关如何在视图动画应用 @State,以及如何管理多个视图之间的共享状态。
在本章所准备的示例档中,有完整的项目与作业解答可以下载: