- Made by AppCoda
- Contact us / Support
- Tweet this book
- 序言
- 1. SwiftUI 介绍
- 2. SwiftUI 入门 - 文字的处理
- 3. 图片的处理
- 4. 以堆叠布局使用者介面
- 5. ScrollView 与 Carousel UI 的建立
- 6. SwiftUI 按钮与渐层
- 7. 状态(State)与绑定(Binding)
- 8. 实现路径(Path)与形状(Shape)来画线与圆饼图
- 9. 基础动画与转场
- 10. 动态列表、 ForEach 与 Identifiable 的使用方法
- 11. 导航UI与导航列客制化运用
- 12. 强制回应视图、浮动按钮与提示的实现
- 13. 以选取器(Picker)、开关(Toggle)与步进器(Stepper)来建立一个表单
- 14. 使用 Combine 与 Environment 物件进行数据分享
- 15. 以 Combine 与 视图模型建立一个注册表单
- 16. 滑动删除、内容菜单与动作列表
- 17. 认识手势(Gestures)
- 18. 以SwiftUI 手势与 GeometryReader 建立一个底部展开式页面
- 19. 使用手势与动画建立 Tinder 风格的 UI
- 20. 建立像 Apple Wallet App 的动画和转场效果
- 21. JSON、滑杆的运用与数据过滤
- 22. 如何使用 Core Data 建立 ToDo App
- 23. 利用 UIViewRepresentable 整合UIKit 组件
- 24. 建立搜寻栏视图并使用自订绑定(Custom Binding)
- 25. 把所学应用出来!构建个人理财App
- 26. 创建类似App Store使用的动画视图转换
- 27. 如何建立图像轮播(Image Carousel)
- 28. 如何建立展开式列表视图和大纲视图
- 29. 使用 LazyVGrid 和 LazyHGrid 构建集合视图
- 30. 使用 Shape 和 Animatable 开发带动画的环形进度条
- 31. 如何使用 AnimatableModifier 和 LibraryContentProvider
- 32. 使用 TextEditor 支持多行文字输入
- 33. 使用 matchedGeometryEffect为 App 建立绚丽的视图动画
- 34. ScrollViewReader 和网格动画
- 35. 标签视图的运用与自订标签列
- 36. 利用 AsyncImage 非同步加载和显示图像
- 37. 利用 Searchable 建立搜寻栏
- 38. 利用 Charts 框架建立图表
- 39. 利用 Live Text API 从图片中撷取文本
- 40. 通过 ShareLink 来分享文本和图像等数据
- 41. 利用 ImageRenderer API 轻松把 SwiftUI 视图转换为图像
- 42. 如何把 SwiftUI 视图转换为 PDF 文件
- 43. 使用 Gauge 视图显示进度并创建速度计
- 44. 使用Grid API 创建网格布局
- 45. 利用 AnyLayout 切换 UI 布局
- 46. 使用新的 NavigationStack 视图构建数据导向的导航
- 本书使用 GitBook 释出
第 46 章
使用新的 NavigationStack 视图构建数据导向的导航
在 iOS 开发中,导航视图 (Navigation View) 绝对是我们最常用的组件。在 SwiftUI 刚推出的时侯,就已经有一个 NavigationView 视图,让开发者可以构建基于导航的使用者界面。随着 iOS 16 的发布,Apple 弃用了旧的导航视图,并引入了一个新视图 NavigationStack 来呈现堆叠视图。更重要的是,开发者现在可以利用这个新视图来构建数据导向 (data driven) 的导航。
旧的 Navigation Views 的操作
在 iOS 16 之前,我们会用 NavigationView 和 NavigationLink 如此构建导航介面:
NavigationView {
NavigationLink {
Text("Destination")
} label: {
Text("Tap me")
}
}
以上代码会构建出一个基本的导航介面,当中有一个 Tap me 按钮。当我们点击按钮,App 就会导航到下一级,来显示目标视图。
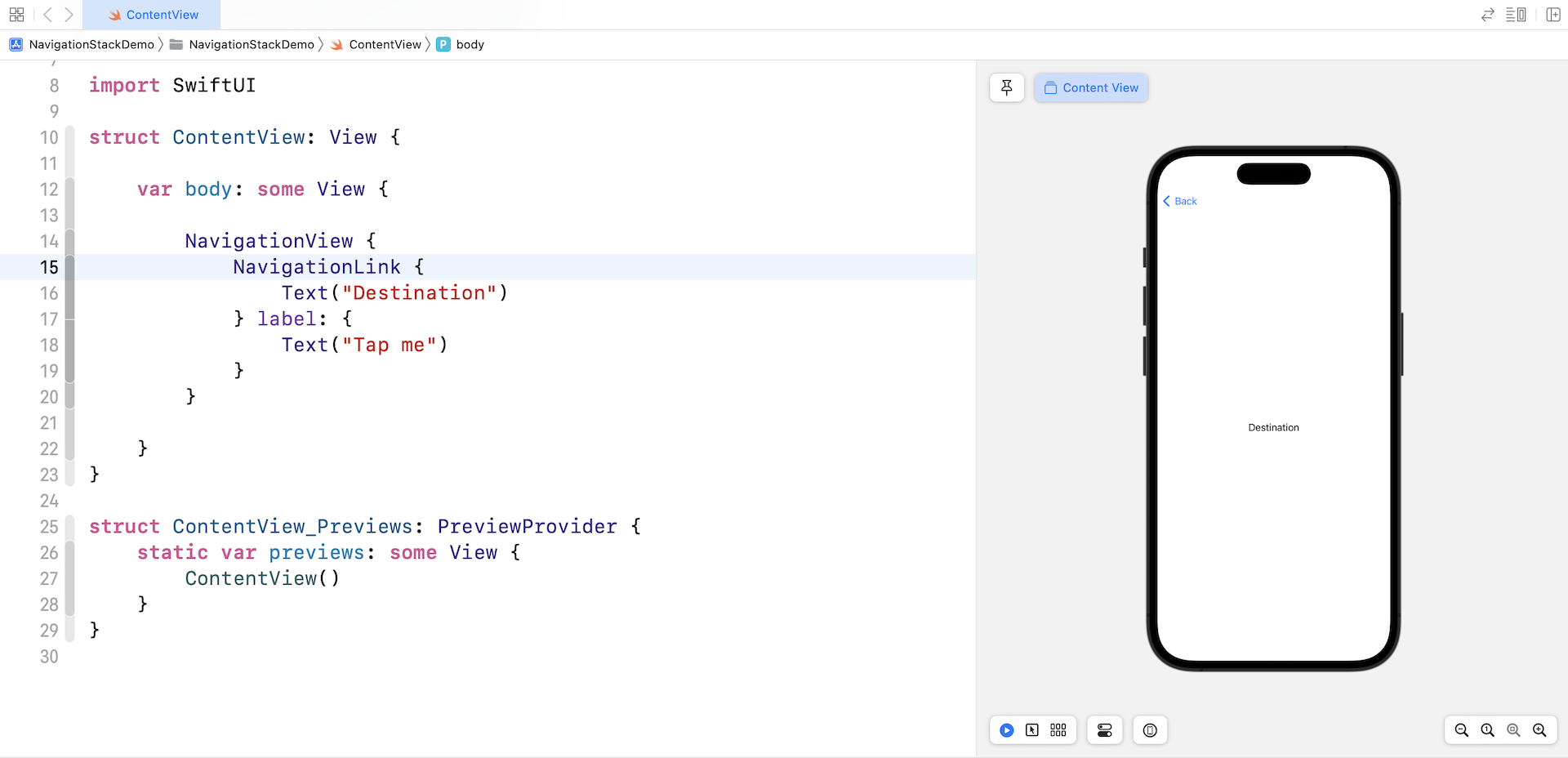
使用 NavigationStack
从 iOS 16 开始,我们可以用新的 NavigationStack 来取代 NavigationView。我们可以完全保留 NavigationLink,都会得到相同的结果。
NavigationStack {
NavigationLink {
Text("Destination")
} label: {
Text("Tap me")
}
}
我们也可以这样编写代码:
NavigationStack {
NavigationLink("Tap me") {
Text("Destination")
}
}
要显示一个数据项目的列表,通常我们会使用导航视图来构建一个 master-detail flow。来看看以下的示例:
struct ContentView: View {
private var bgColors: [Color] = [ .indigo, .yellow, .green, .orange, .brown ]
var body: some View {
NavigationStack {
List(bgColors, id: \.self) { bgColor in
NavigationLink {
bgColor
.frame(maxWidth: .infinity, maxHeight: .infinity)
} label: {
Text(bgColor.description)
}
}
.listStyle(.plain)
.navigationTitle("Color")
}
}
}
以上的代码会建立一个导航视图,来显示构建一个 master-detail 流程。当使用者选择了一个项目,App 就会导航到 detail 视图,并显示 color 视图。
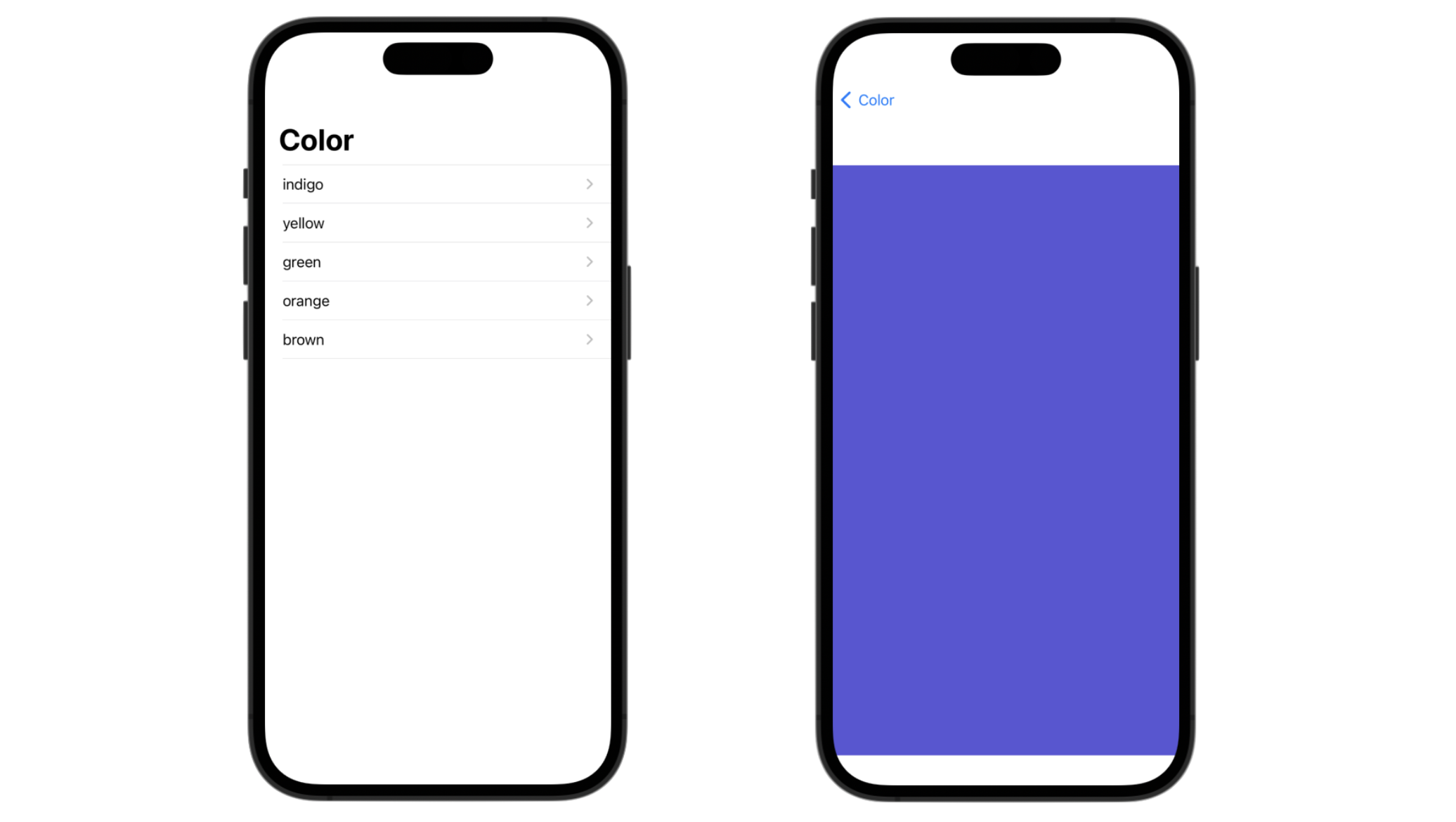
建基于数值的 Navigation Links
NavigationStack 引入了一个新修饰符 navigationDestination,用来把目标视图与呈现的数据类型连系。我们可以这样重新编写上一节的代码:
NavigationStack {
List(bgColors, id: \.self) { bgColor in
NavigationLink(value: bgColor) {
Text(bgColor.description)
}
}
.listStyle(.plain)
.navigationDestination(for: Color.self) { color in
color
.frame(maxWidth: .infinity, maxHeight: .infinity)
}
.navigationTitle("Color")
}
我们还是会使用 NavigationLinks 来显示数据列表,并实现导航功能;不同之处是每个 NavigationLink 都连系着一个数值。更重要的是,我们添加了新的 navigationDestination 修饰符来捕捉数值的变化。当使用者选择特定的 link 时,navigationDestination 修饰符就会显示相应带有 Color 类型数据的目标视图。
如果我们在预览中测试这个 App,你会发现它的操作方式与之前完全相同。但是,内部的实现已经使用了新的 navigationDestination 修饰符。
多个 Navigation Destination 修饰器
我们可以定义多于一个 navigationDestination 修饰符,来处理不同类型的 Navigation Link。在之前的示例中,我们只有一个 navigationDestination 修饰符来处理 Color 类型。现在,让我们为 String 类型设置另一组 Navigation Link:
List(systemImages, id: \.self) { systemImage in
NavigationLink(value: systemImage) {
Text(systemImage.description)
}
}
.listStyle(.plain)
systemImages 变量会储存系统图像名称的数组 (array)。
private var systemImages: [String] = [ "trash", "cloud", "bolt" ]
在这个示例中,我们有两个类型的 Navigation Link,一个是 Color,另一个是 String 类型。让我们把另一个 navigationDestination 修饰器嵌入到堆叠中,来处理 String 类型的导航:
.navigationDestination(for: String.self) { systemImage in
Image(systemName: systemImage)
.font(.system(size: 100.0))
}
现在,如果使用者点击其中一个系统图像名称,就会导航到另一个视图,来显示系统图像。
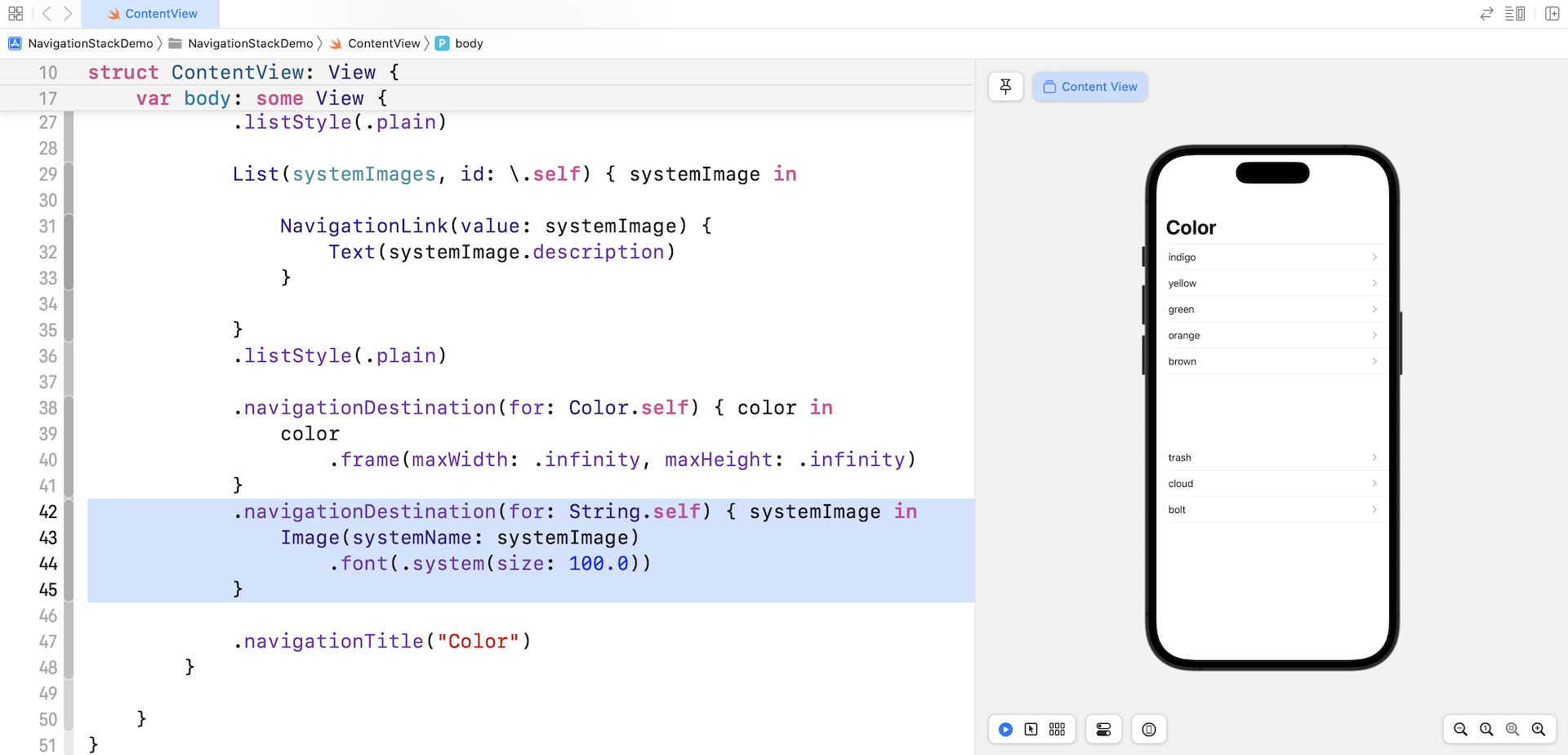
了解 Navigation 状态
与旧的 NavigationView 不同,新的 NavigationStack 让我们可以轻松地追踪导航的状态。NavigationStack 视图有另一个 initialization 方法,它有一个 path 参数 (parameter),就是堆叠导航状态的 binding:
init(
path: Binding<Data>,
root: () -> Root
) where Data : MutableCollection, Data : RandomAccessCollection, Data : RangeReplaceableCollection, Data.Element : Hashable
如果我们想储存或管理导航状态,可以创建一个状态变量。以下是示例代码:
struct ContentView: View {
private var bgColors: [Color] = [ .indigo, .yellow, .green, .orange, .brown ]
@State private var path: [Color] = []
var body: some View {
NavigationStack(path: $path) {
List(bgColors, id: \.self) { bgColor in
NavigationLink(value: bgColor) {
Text(bgColor.description)
}
}
.listStyle(.plain)
.navigationDestination(for: Color.self) { color in
VStack {
Text("\(path.count), \(path.description)")
.font(.headline)
HStack {
ForEach(path, id: \.self) { color in
color
.frame(maxWidth: .infinity, maxHeight: .infinity)
}
}
List(bgColors, id: \.self) { bgColor in
NavigationLink(value: bgColor) {
Text(bgColor.description)
}
}
.listStyle(.plain)
}
}
.navigationTitle("Color")
}
}
}
这段代码与之前的示例有点相似,我们添加了一个 path 状态变量,它是 Color 的数组,用来储存导航状态。在 NavigationStack 进行 initialization 时,我们会传递它的 binding 来管理堆叠。当导航堆叠的状态发生变化时,path 变量的数值就会被自动修改。
我修改了导航目的地,它会显示使用者选择的颜色,和另一个颜色列表以供使用者选择。
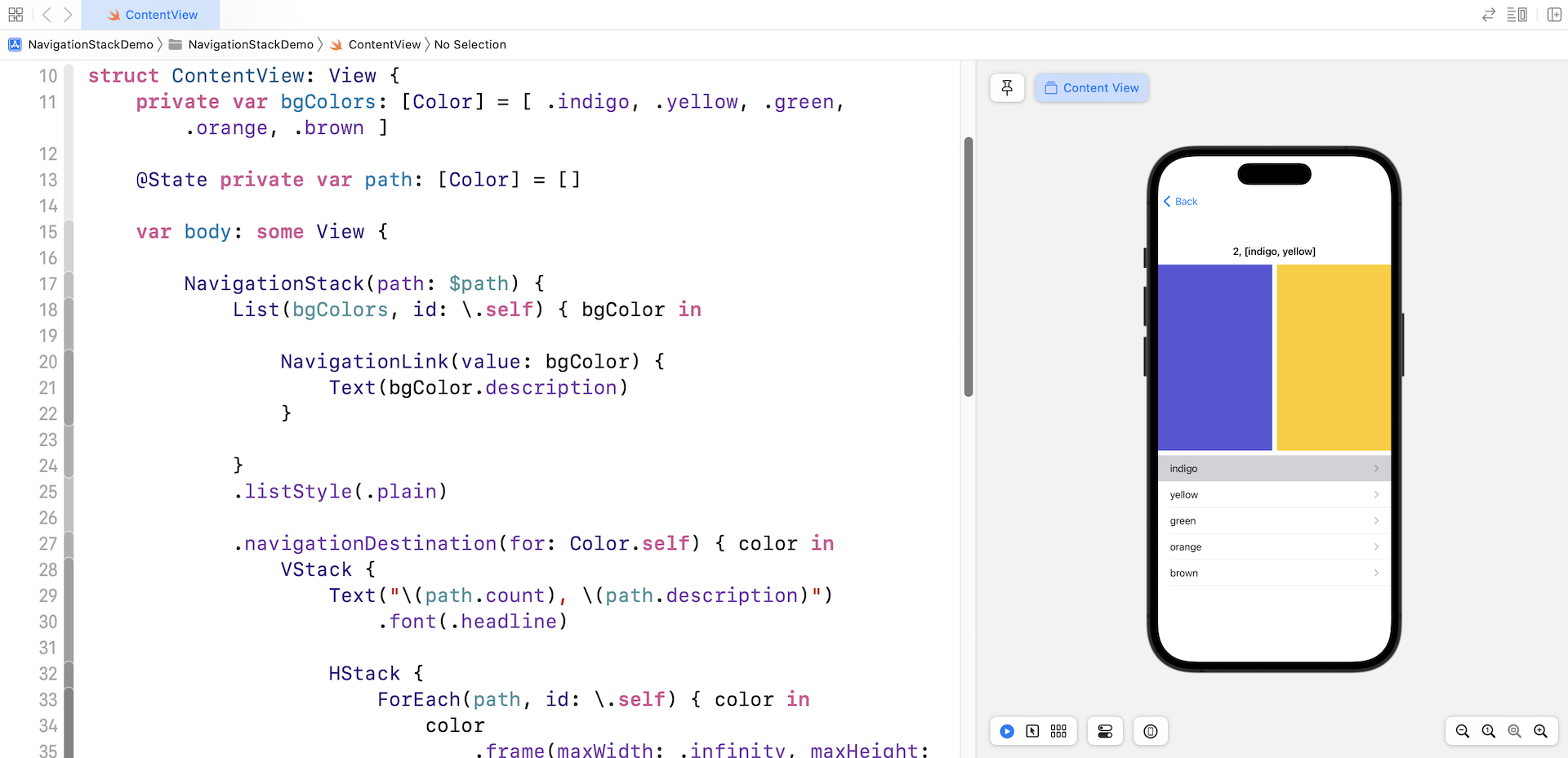
在上面的代码中,我们有一行代码来显示 path 的内容:
Text("\(path.count), \(path.description)")
count 属性 (property) 是指堆叠的 level,而 description 就是当前的颜色。举个例子,我们首先选择颜色 indigo,然后选择 yellow。在这个情况下,count 的数值就应该是 2,代表导航堆叠有 2 个 level。
我们可以利用这个 path 变量,来以编程方式控制堆叠的导航。举个例子,我们可以添加一个按钮,让使用者直接跳转到堆叠的 root level,以下是示例代码:
Button {
path = .init()
} label: {
Text("Back to Main")
}
.buttonStyle(.borderedProminent)
.controlSize(.large)
我们可以重置 path 变量的数值,来指示导航堆叠返回 root level。
大家可能已经知道,我们可以操纵 path 变量的数值,来控制导航堆叠的状态。举个例子,我们可以向 path 变量添加三种颜色,如此一来,当 ContentView 出现时,App 就会自动导航 3 个 level:
NavigationStack(path: $path) {
.
.
.
}
.onAppear {
path.append(.indigo)
path.append(.yellow)
path.append(.green)
}
你可以试着运行 App,就会看到 App 自动导航了 3 层。如此一来,我们就可以以编程方式控制导航状态,并处理 deep linking。
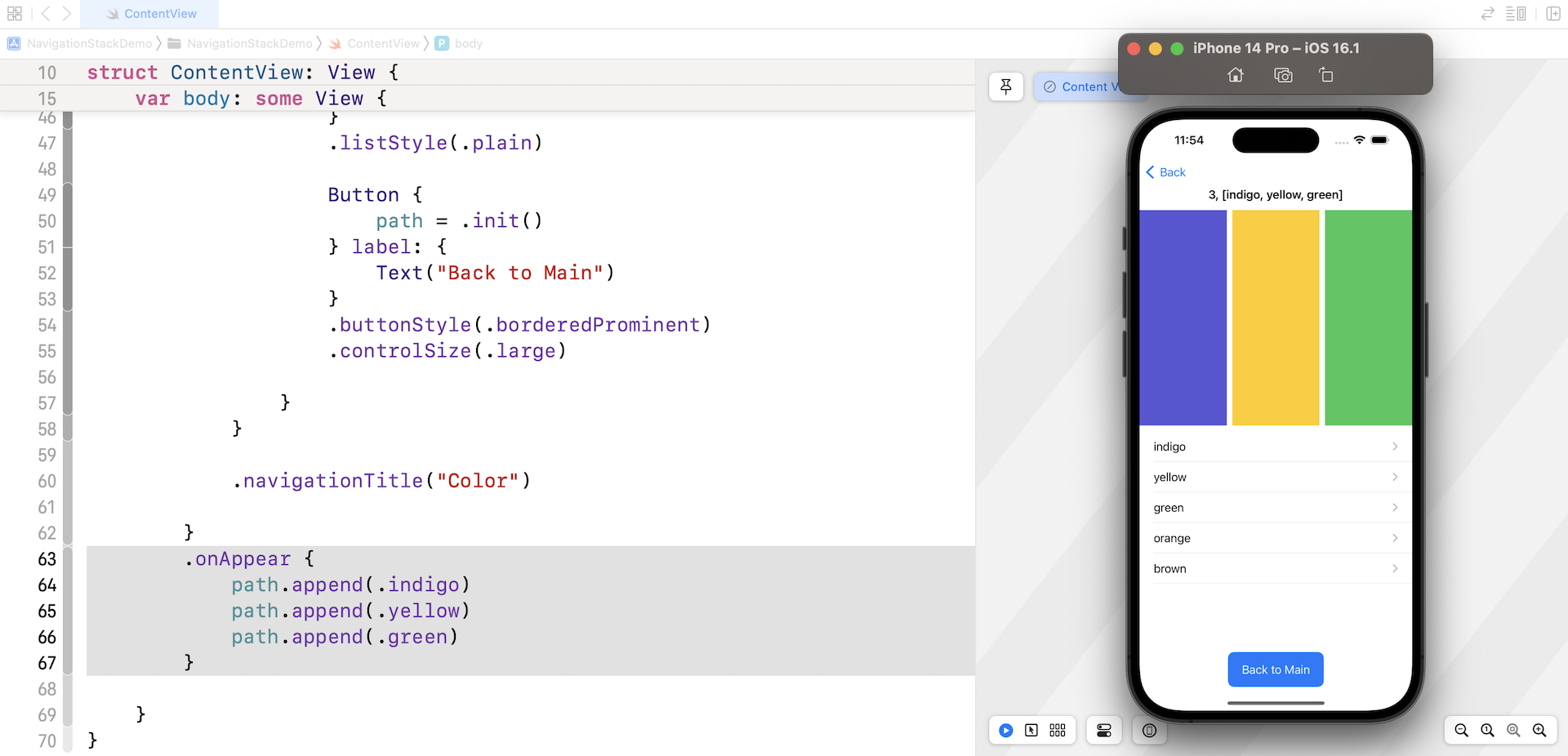
总结
iOS 16 推出的新 NavigationStack,可以让开发者轻松地构建数据导向的导航 UI。如果你的 App 不需要支持旧版本的 iOS,就可以利用这个新组件,来处理 deep linking 和复杂的 user flow。