- Made by AppCoda
- Contact us / Support
- Tweet this book
- 序言
- 1. SwiftUI 介绍
- 2. SwiftUI 入门 - 文字的处理
- 3. 图片的处理
- 4. 以堆叠布局使用者介面
- 5. ScrollView 与 Carousel UI 的建立
- 6. SwiftUI 按钮与渐层
- 7. 状态(State)与绑定(Binding)
- 8. 实现路径(Path)与形状(Shape)来画线与圆饼图
- 9. 基础动画与转场
- 10. 动态列表、 ForEach 与 Identifiable 的使用方法
- 11. 导航UI与导航列客制化运用
- 12. 强制回应视图、浮动按钮与提示的实现
- 13. 以选取器(Picker)、开关(Toggle)与步进器(Stepper)来建立一个表单
- 14. 使用 Combine 与 Environment 物件进行数据分享
- 15. 以 Combine 与 视图模型建立一个注册表单
- 16. 滑动删除、内容菜单与动作列表
- 17. 认识手势(Gestures)
- 18. 以SwiftUI 手势与 GeometryReader 建立一个底部展开式页面
- 19. 使用手势与动画建立 Tinder 风格的 UI
- 20. 建立像 Apple Wallet App 的动画和转场效果
- 21. JSON、滑杆的运用与数据过滤
- 22. 如何使用 Core Data 建立 ToDo App
- 23. 利用 UIViewRepresentable 整合UIKit 组件
- 24. 建立搜寻栏视图并使用自订绑定(Custom Binding)
- 25. 把所学应用出来!构建个人理财App
- 26. 创建类似App Store使用的动画视图转换
- 27. 如何建立图像轮播(Image Carousel)
- 28. 如何建立展开式列表视图和大纲视图
- 29. 使用 LazyVGrid 和 LazyHGrid 构建集合视图
- 30. 使用 Shape 和 Animatable 开发带动画的环形进度条
- 31. 如何使用 AnimatableModifier 和 LibraryContentProvider
- 32. 使用 TextEditor 支持多行文字输入
- 33. 使用 matchedGeometryEffect为 App 建立绚丽的视图动画
- 34. ScrollViewReader 和网格动画
- 35. 标签视图的运用与自订标签列
- 36. 利用 AsyncImage 非同步加载和显示图像
- 37. 利用 Searchable 建立搜寻栏
- 38. 利用 Charts 框架建立图表
- 39. 利用 Live Text API 从图片中撷取文本
- 40. 通过 ShareLink 来分享文本和图像等数据
- 41. 利用 ImageRenderer API 轻松把 SwiftUI 视图转换为图像
- 42. 如何把 SwiftUI 视图转换为 PDF 文件
- 43. 使用 Gauge 视图显示进度并创建速度计
- 44. 使用Grid API 创建网格布局
- 45. 利用 AnyLayout 切换 UI 布局
- 46. 使用新的 NavigationStack 视图构建数据导向的导航
- 本书使用 GitBook 释出
第 6 章
使用 SwiftUI 按钮、标签与渐层
按钮可启动App 的特定动作,其有自订背景,并可加入一个标题或一个图示。这个系统为大部分的使用情况提供许多预定义的按钮样式。你也可以充分设计自订按钮。
- Apple 的官方文件 (https://developer.apple.com/design/human-interface-guidelines/ios/controls/buttons/)
我想应该不需要去解释什么是按钮,它是一个非常基本的 UI 控制组件,你可以在所有的 App 中看到它,按钮可处理使用者的触控动作,并触发特定的动作。倘若你之前有学过 iOS 程序设计的话,SwiftUI 的 Button 与 UIKit 的UIButton 非常相似,但更具弹性与可客制化,待会你将会了解我的意思。在本章中,我将详细介绍 SwiftUI 控制组件,你将学到下列的技巧:
- 如何建立一个简单的按钮,并处理使用者的选择。
- 如何自订按钮的背景、间距与字型。
- 如何在按钮上加入边框。
- 如何建立包含图片和文字的按钮。
- 如何建立具有渐层背景与阴影的按钮。
- 如何建立一个全宽度(full-width)的按钮。
- 如何建立一个可重复使用的按钮样式。
- 如何加入一个点击按钮动画。
启用 SwiftUI 来建立新项目
好的,让我们从基础开始,使用 SwiftUI 来建立一个简单的按钮。首先开启Xcode, 并使用“App”模板建立一个新项目。接着于下一个画面输入项目的名称,我将它设定为“SwiftUIButton”,不过你可以自由使用其他的名称。你只需确保于 Interface 选项下已选取“ SwiftUI”即可,如图 6.1 所示。
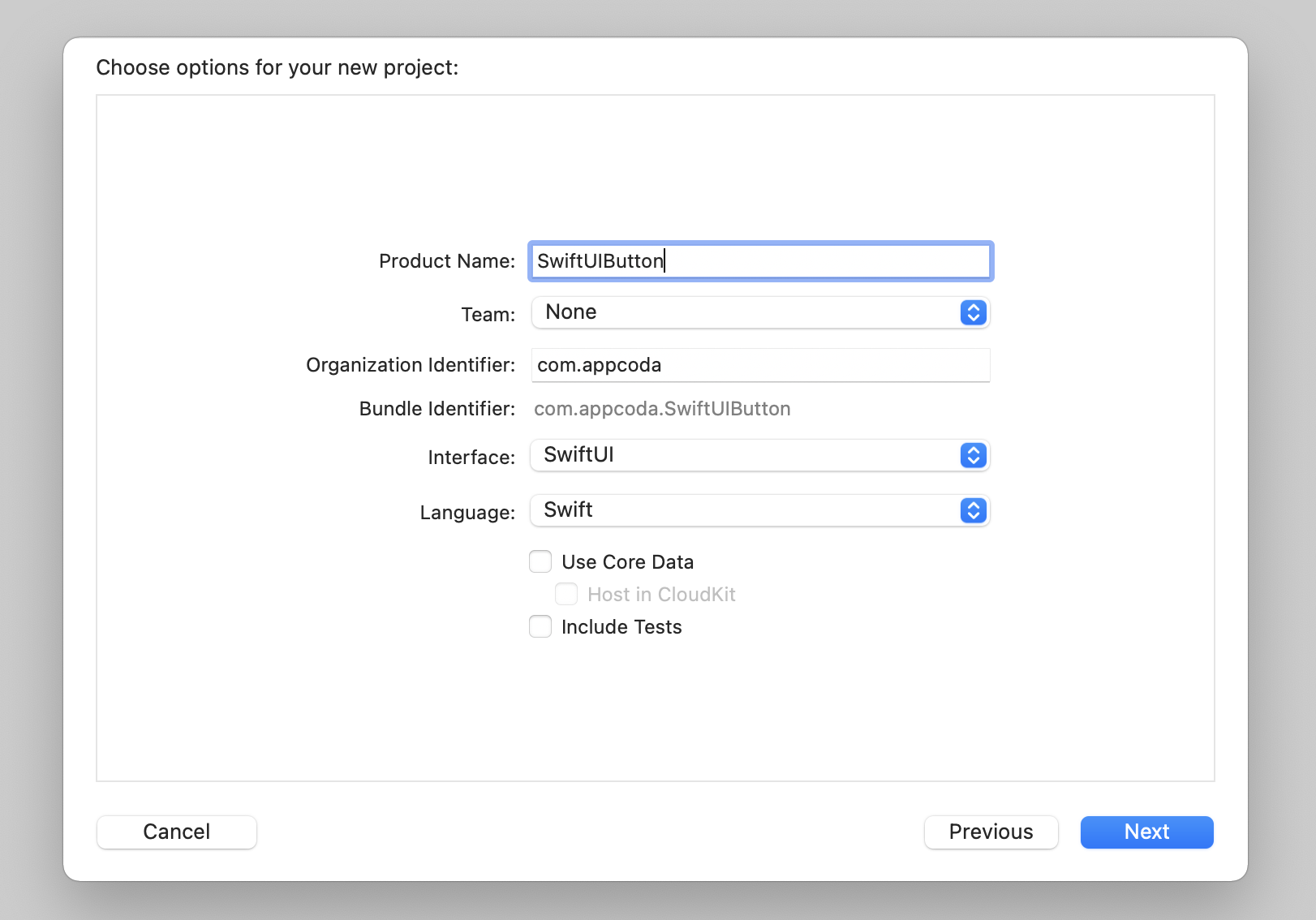
当你储存项目后,Xcode 应会载入 ContentView.swift 档,并在设计划布中显示一个预览画面,如图 6.2 所示。
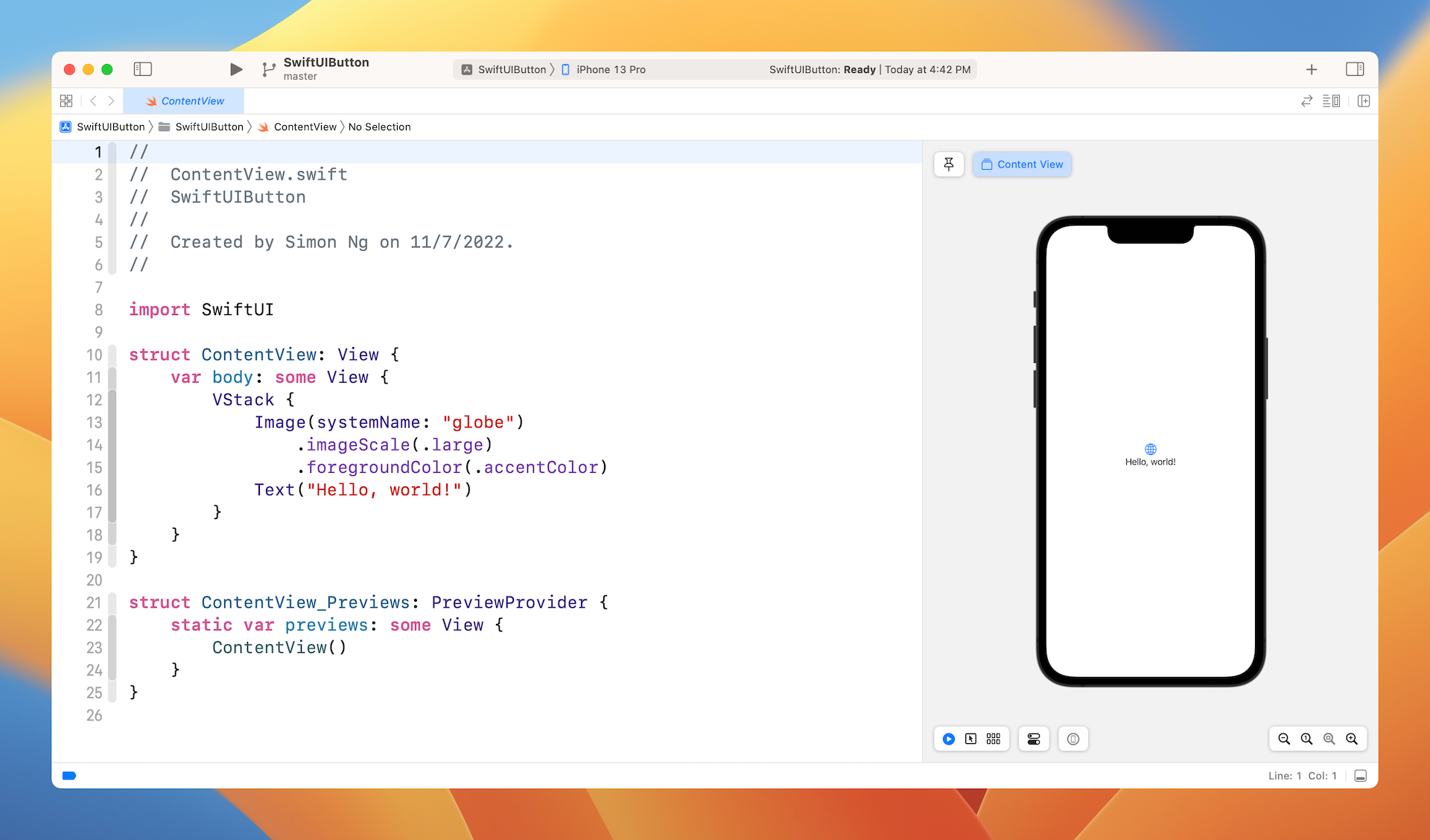
使用 SwiftUI 建立按钮非常简单。基本上,你可以使用下列的代码片段来建立按钮:
Button {
// 所需运行的内容
} label: {
// 按钮的外观设定
}
建立按钮时,你需要提供这两个代码区块:
- 所需运行的内容 - 使用者点击或选择按钮后运行的代码。
- 按钮的外观设定 - 描述外观的代码区块。
举例而言,如果你只想要将“Hello World”标签变成一个按钮,则可以将代码修改如下:
struct ContentView: View {
var body: some View {
Button {
print("Hello World tapped!")
} label: {
Text("Hello World")
}
}
}
另外,其实你也可以将代码写成这样:
struct ContentView: View {
var body: some View {
Button(action: {
print("Hello World tapped!")
}) label: {
Text("Hello World")
}
}
}
两段代码的作用完全相同,这只是编码风格的问题。 在此书中,我们会使用第一种方法。
现在,你可以在画布中看到“Hello World”文字变成可点击的按钮,如图 6.3 所示。

print 语句会将信息输出到控制台(Console)。要对其测试的话,请点选“Play”按钮来运行这个 App。如此当你点击按钮时,你将在主控台中看到该信息,如图 6.4 所示。如果你无法见到主控台,至 Xcode 菜单,并选取 View > Debug Area > Activate Console 。
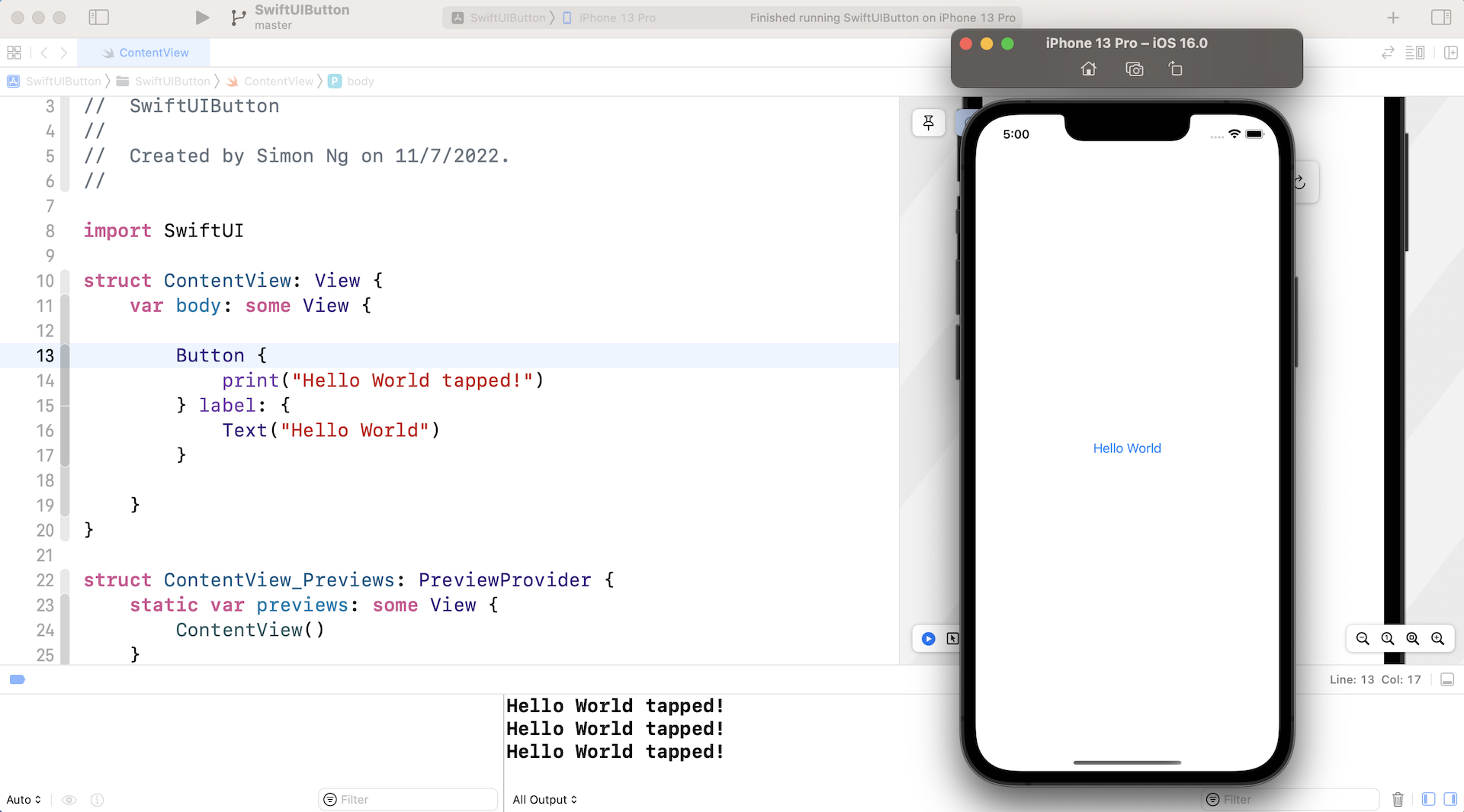
自订按钮的字型与背景
现在,你应该知道如何建立一个简单的按钮,我们来了解如何使用内建的修饰器来自订其外观。举例而言,要改变背景与文字颜色,你可以使用 background 与 foreground Color 修饰器,如下所示:
Text("Hello World")
.background(Color.purple)
.foregroundColor(.white)
如果你要修改字型,则可进一步使用 font 修饰器,并指定字型样式(例如:.title ):
Text("Hello World")
.background(Color.purple)
.foregroundColor(.white)
.font(.title)
修改完成后,你的按钮应该看起来如图 6.5 所示。

如你所见,这个按钮看起来不怎么好看,如果能在文字周围加入一些间距不是会更好吗?为此,你可以使用padding 修饰器,如下所示:
Text("Hello World")
.padding()
.background(Color.purple)
.foregroundColor(.white)
.font(.title)
修改完成后,画布会据此修改按钮。现在按钮看起来好看多了,如图 6.6 所示。
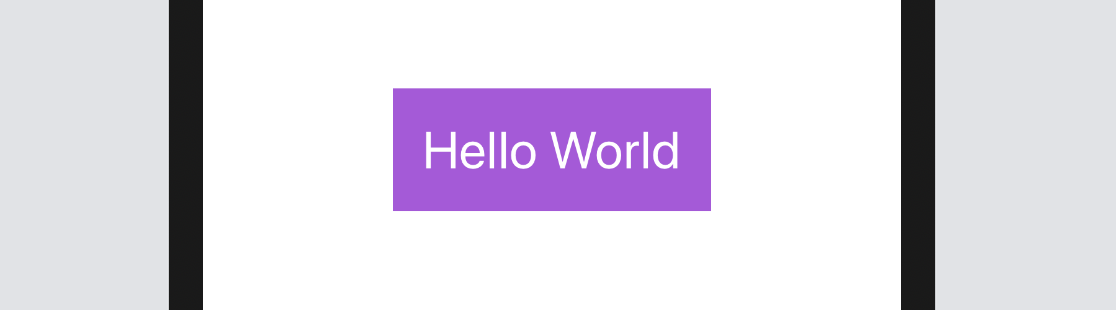
修饰器顺序的重要性
这里要强调的一件事,即“padding 修饰器要放置于 background 之后”。如果你将代码撰写如下,则最终结果将会完全不同。
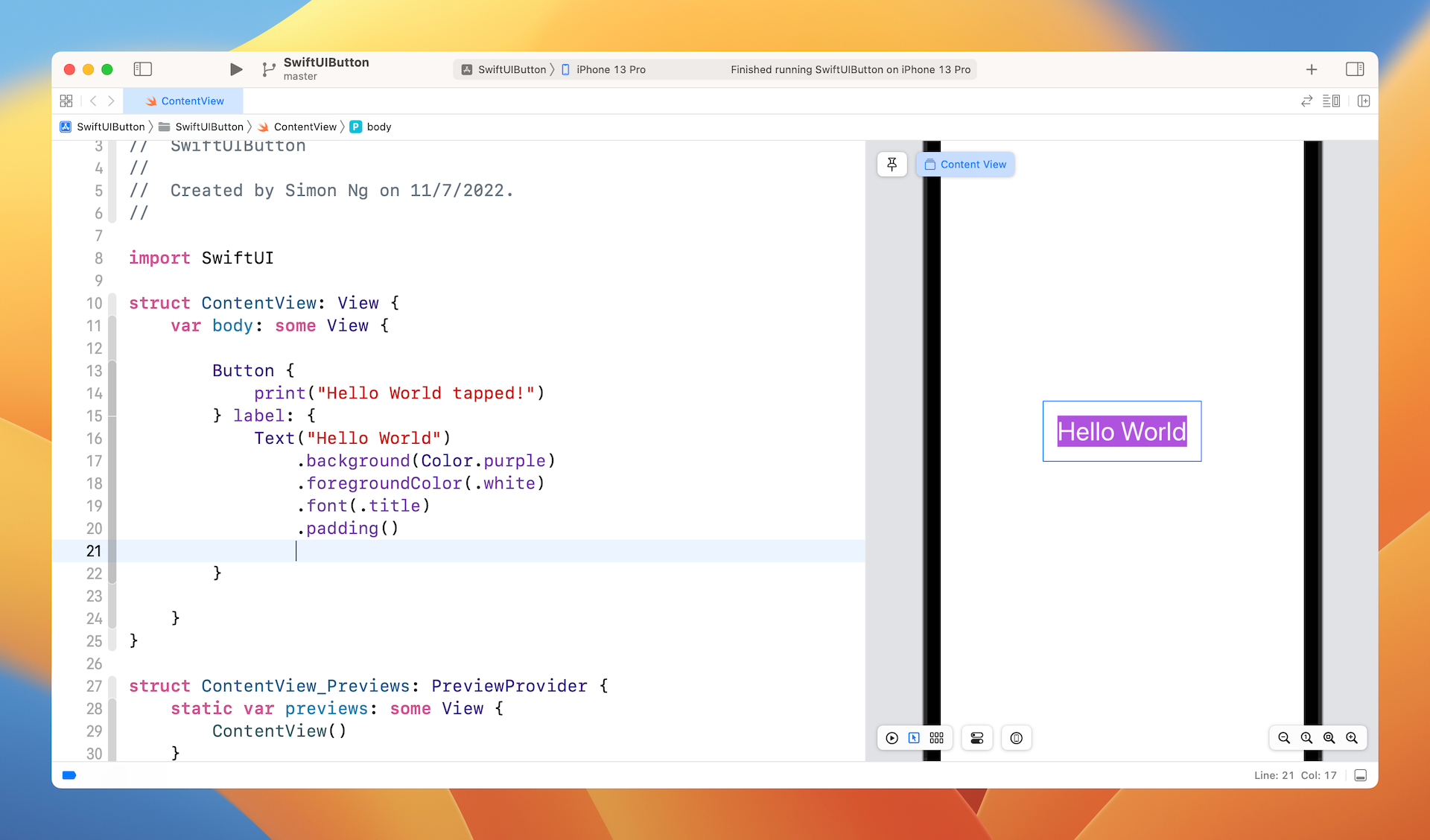
如果你将 padding 修饰器放置于 background 修饰器之后,你依然可以加入一些间距至按钮中,但是间距没有套用所选的背景色。如果你想知道原因,则可如下解读这些修饰器:
Text("Hello World")
.background(Color.purple) // 1. 将背景色修改为紫色
.foregroundColor(.white) // 2. 将前景色 / 字型颜色设定为白色
.font(.title) // 3. 修改字型样式
.padding() // 4. 使用主色来加入间距( 即白色)
反之,如果 padding 修饰器放置于 background 修饰器之前,则修饰器会像这样工作:
Text("Hello World")
.padding() // 1. 加入间距
.background(Color.purple) // 2. 将背景色修改为紫色( 包含间距)
.foregroundColor(.white) // 3. 将前景色/ 字型颜色设定为白色
.font(.title) // 4. 修改字型样式
按钮加上边框
padding 修饰器并非一定要始终放在最前面,而是取决于你的按钮设计,例如:你要建立一个具有图 6.8 所示的边框的按钮。

你可以如下修改 Text 控制组件的代码:
Text("Hello World")
.foregroundColor(.purple)
.font(.title)
.padding()
.border(Color.purple, width: 5)
这里我们设定前景色为“紫色”,然后在文字周围加入一些空白的间距。border 修饰器是用来定义边框的宽度与颜色,请自行修改 width 参数的值来查看效果。
再举一个例子,例如:一位设计师向你展示如图 6.9 所示的按钮设计,你将如何利用目前所学的内容来实现它呢?在阅读到下一个段落之前,请自行花个几分钟来思考解决方案。

那么,你所需要的代码如下:
Text("Hello World")
.fontWeight(.bold)
.font(.title)
.padding()
.background(Color.purple)
.foregroundColor(.white)
.padding(10)
.border(Color.purple, width: 5)
我们使用两个 padding 修饰器来设计按钮。第一个 padding 与 background 修饰器一起建立了具有间距及紫色背景的按钮,padding(10) 修饰器在按钮周围加入了额外的间距,而 border 修饰器则指定以紫色绘制边框。
我们来看一个更复杂的示例。如果你想要设计如图 6.10 所示、具有圆角外框的按钮, 该如何做呢?

SwiftUI 内建了一个名为 cornerRadius 修饰器,可以让你轻松建立圆角。要渲染圆角按钮的背景,你只需使用这个修饰器并指定圆角即可,如下所示:
.cornerRadius(40)
要做出圆角边框,需要多花一点工夫,因为这个 border 修饰器无法让你建立圆角。因此,我们需要绘制边框并将其叠在按钮上。以下为最终的代码:
Text("Hello World")
.fontWeight(.bold)
.font(.title)
.padding()
.background(.purple)
.cornerRadius(40)
.foregroundColor(.white)
.padding(10)
.overlay {
RoundedRectangle(cornerRadius: 40)
.stroke(.purple, lineWidth: 5)
}
overlay 修饰器可以让你将另一个视图叠在目前的视图之上。在代码中,我们使用 RoundedRectangle 物件的stroke 修饰器来绘制一个圆角边框,而 stroke 修饰器可以让你设定框线的颜色与线宽。
建立具有图片与文字的按钮
到目前为止,我们只使用了文字按钮。在现实世界的项目中,你或你的设计师可能想要显示具有图片的按钮,而建立图片按钮的语法是相同的,除了你是使用 Image 控制组件来代替 Text 控制组件,如下所示:
Button(action: {
print("Delete button tapped!")
}) {
Image(systemName: "trash")
.font(.largeTitle)
.foregroundColor(.red)
}
为了方便起见,我们使用 SF Symbols 内建图示库(即垃圾桶图示)来建立图片按钮。我们在 font 修饰器中指定使用 .largeTitle,以使图片大一点。你的按钮看起来应如图 6.11 所示。
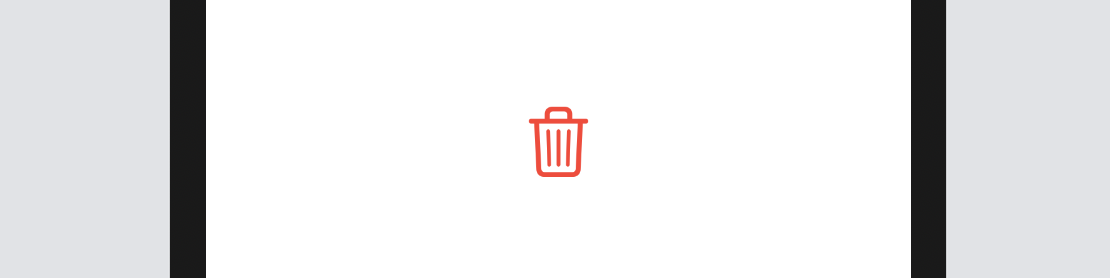
同样的,如果你想要建立一个具有纯背景色的圆形图片按,则可以应用我们之前讨论过的修饰器图 6.12 显示了一个示例。
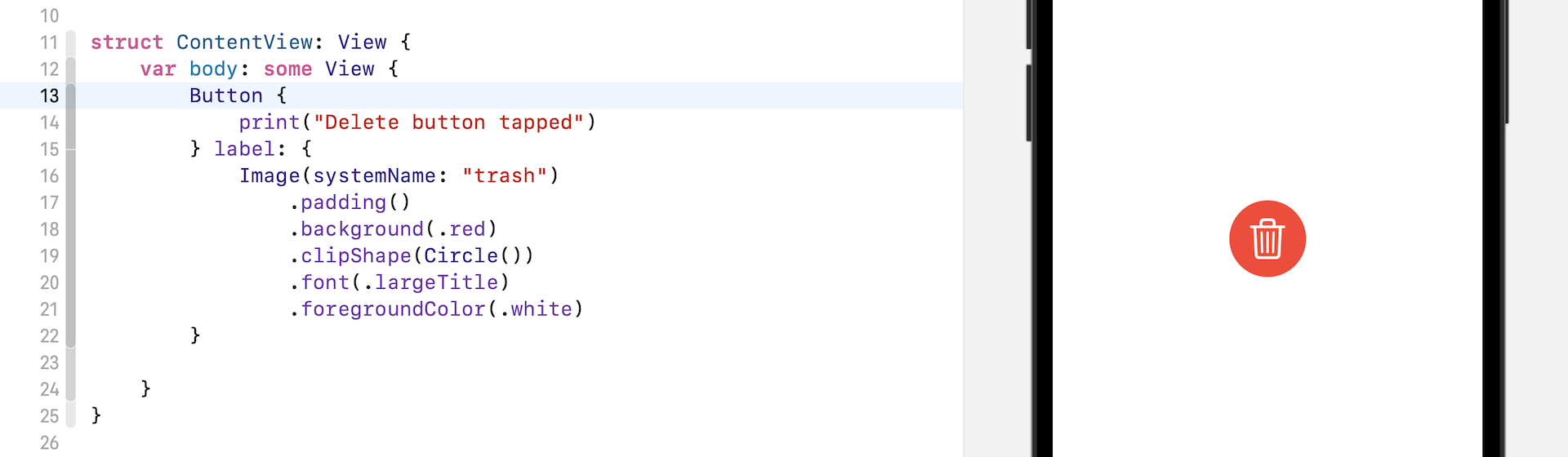
你可以同时使用文字与图片来建立一个按钮。例如:你想要将“Delete”文字放在图示旁边,则可将代码替换如下:
Button {
print("Delete button tapped")
} label: {
HStack {
Image(systemName: "trash")
.font(.title)
Text("Delete")
.fontWeight(.semibold)
.font(.title)
}
.padding()
.foregroundColor(.white)
.background(Color.red)
.cornerRadius(40)
}
这里,我们将图片与文字控制组件皆嵌入在一个水平堆叠中,这将使垃圾桶图示与“Delete”文字并排。在HStack 中,修饰器设定了背景色、间距与按钮的圆角,图 6.13 显示了最后结果的按钮。
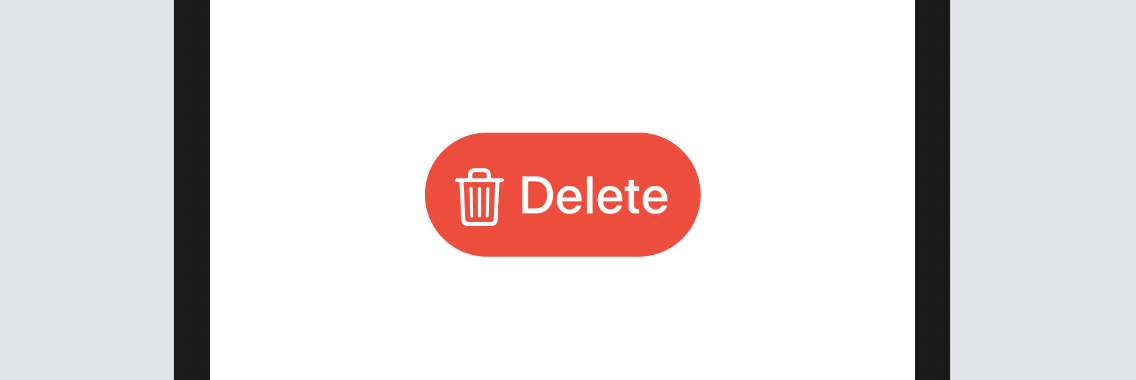
标签的用法
SwiftUI 于 iOS 14 导入了一个新的视图称作 Label,可以将图片与文字并排,因此,你可以使用 Label 来替代 HStack 来实现同样的布局。
Button {
print("Delete button tapped")
} label: {
Label(
title: {
Text("Delete")
.fontWeight(.semibold)
.font(.title)
},
icon: {
Image(systemName: "trash")
.font(.title)
}
)
.padding()
.foregroundColor(.white)
.background(.red)
.cornerRadius(40)
}
建立具有渐层背景与阴影的按钮
使用 SwiftUI,你便可轻松以渐层背景设计按钮。你不仅可在 background 修饰器设定特定颜色,还可轻松为任何按钮设定渐层效果,你只需将下列这行代码:
.background(.red)
替代为:
.background(LinearGradient(gradient: Gradient(colors: [Color.red, Color.blue]), startPoint: .leading, endPoint: .trailing))
SwiftUI 框架有几个内建的渐层效果,上列的代码从左( .leading )至右( .trailing )应用了线性渐层,其从左侧的红色开始,至右侧的蓝色结束,如图 6.14 所示。
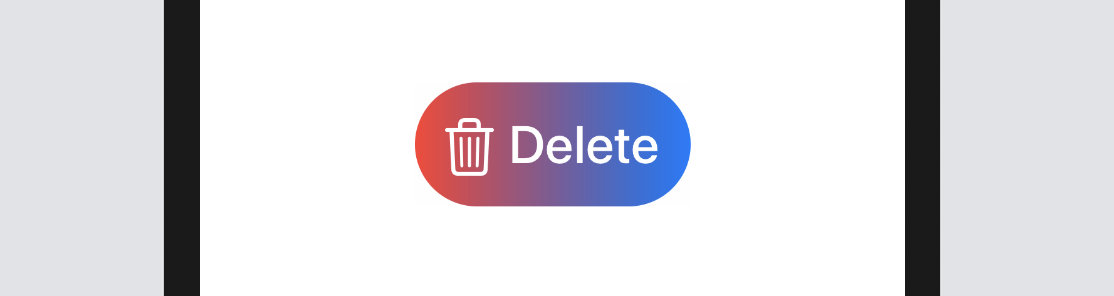
如果你想要由上而下应用渐层效果,则可以将代码修改如下:
.background(LinearGradient(gradient: Gradient(colors: [Color.red, Color.blue]), startPoint: .top, endPoint: .bottom))
你可以自由使用自己喜好的颜色来渲染渐层效果。例如:你的设计师告诉你使用了如图 6.15 所示的渐层。

有多种方式可以将色码( color code )从十六进制( hex )转换为Swift 相容的格式。这里我将展示其中一种方式。在项目导航器中,选取素材目录(也就是 Assets ),然后在空白区域( AppIcon 下方)按右键,并选择“New Color Set”,如图 6.16 所示。
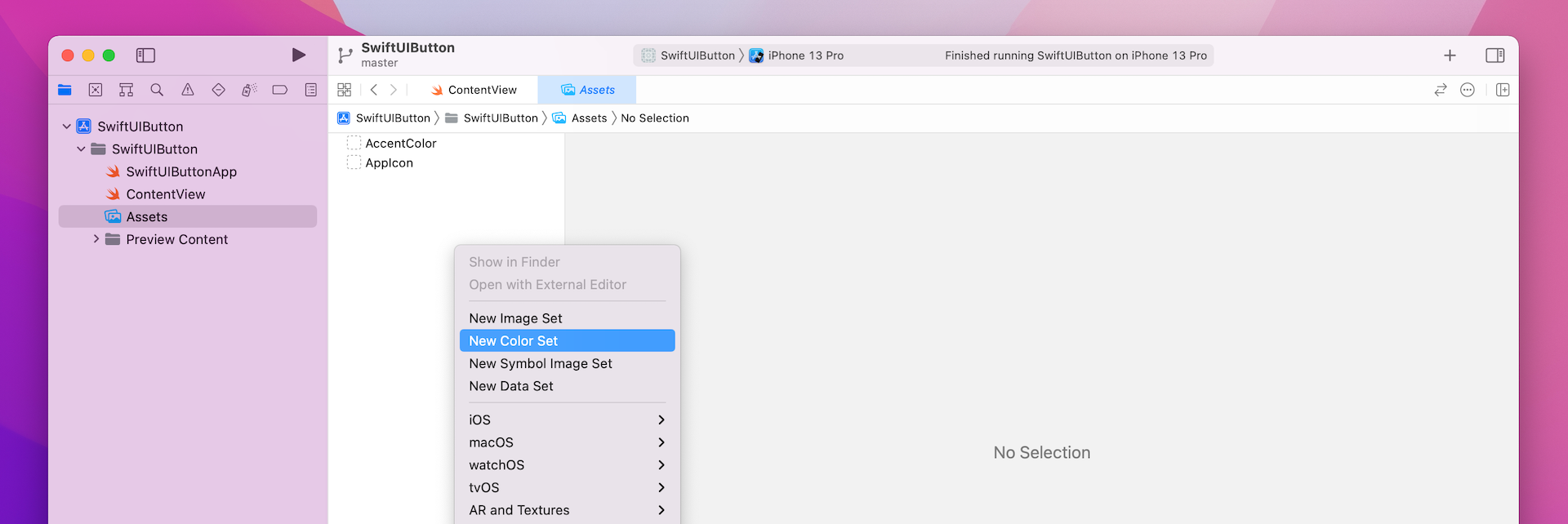
接下来, 于 “Any Appearance”选择好颜色并点选“Show inspector”按钮, 然后点选属性检阅器(Attributes Inspector )图示来显示颜色集的属性。在“Name”栏位中,将名称设定为“DarkGreen”,接着在“Color”区块中,修改“Input Method”(输入方法)栏位为“8-bit Hexadecimal”,如图 6.17 所示。
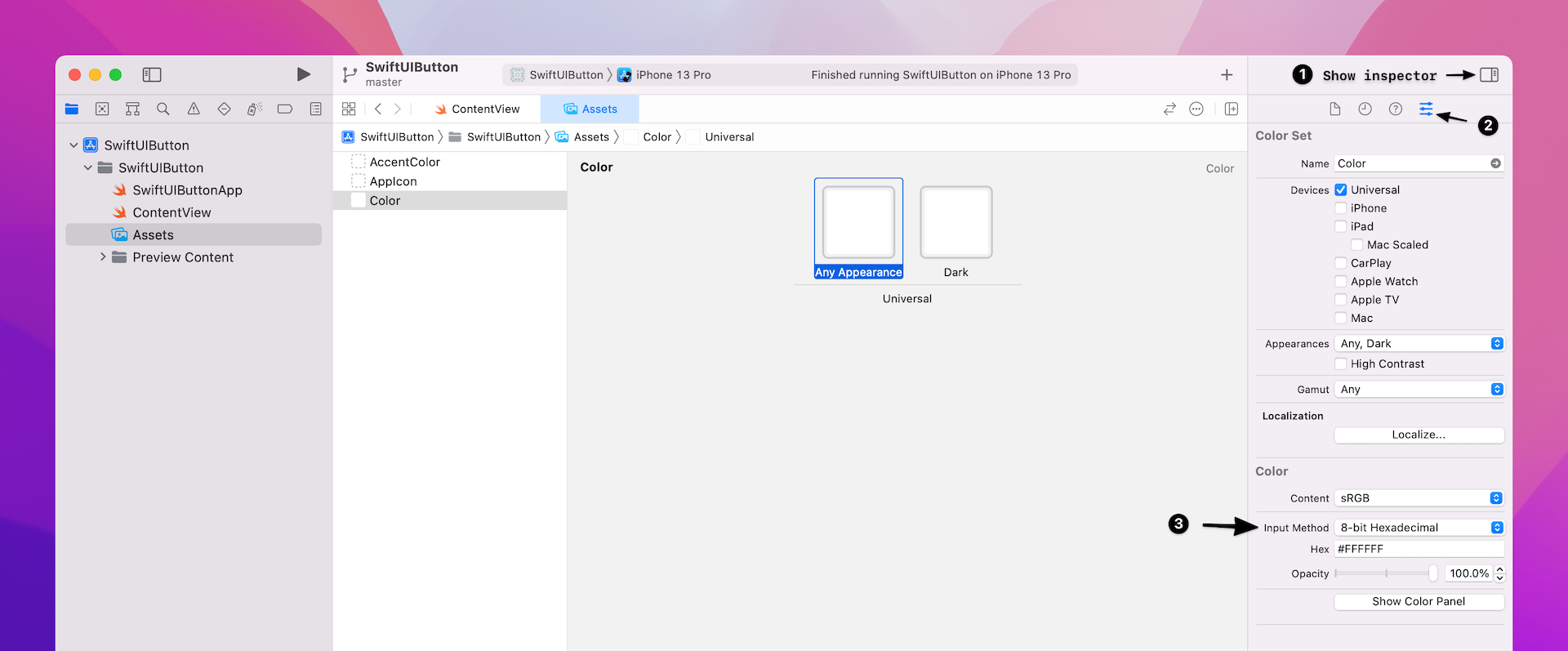
现在,你可以在“Hex”栏位设定色码。对于此示例,输入 #11998e来定义颜色并将颜色集命名为“LightGreen”。重复上述步骤,输入#38ef7d来定义另一个颜色集,你可以将颜色集命名为“DarkGreen”, 如图 6.18 所示。
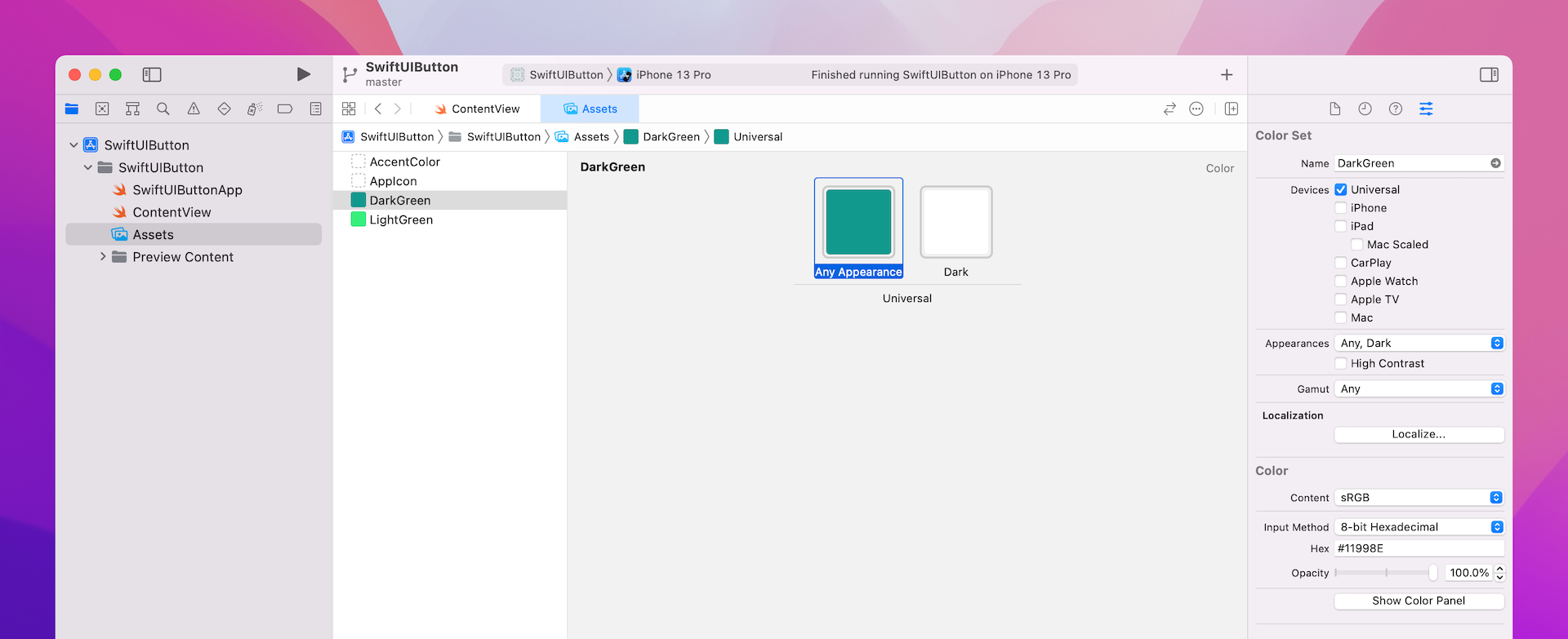
现在你已经定义了两个颜色集,我们回到 ContentView.swift 并修改色码。要使用颜色集,你只需使指定颜色集的名称,如下所示:
Color("DarkGreen")
Color("LightGreen")
因此, 要使用“DarkGreen”与“LightGreen”颜色集来渲染渐层, 你只需要修改 background 修饰器,如下所示:
.background(LinearGradient(gradient: Gradient(colors: [Color("DarkGreen"), Color("LightGreen")]), startPoint: .leading, endPoint: .trailing))
若是你已正确修改的话,则你的按钮应该有很棒的渐层背景,如图 6.19 所示。
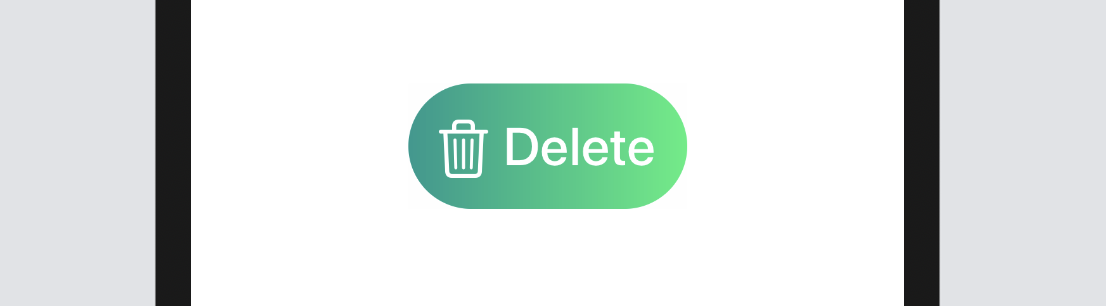
在本小节中,我要介绍另一个修饰器。shadow 修饰器可以让你在按钮(或任何视图) 周围绘制阴影,只需在cornerRadius 修饰器之后加入下列这行代码,即可看到结果:
.shadow(radius: 5.0)
此外,你可以控制阴影的颜色、半径与位置。以下为示例代码:
.shadow(color: .gray, radius: 20.0, x: 20, y: 10)
建立全宽度按钮
大一点的按钮通常可以吸引使用者的注意。有时,你可能需要建立一个占满屏幕宽度的全宽度按钮。frame 修饰器是设计用来让你控制视图的尺寸,不论你是想要建立一个固定大小的按钮,还是可变化宽度的按钮,都可以使用这个修饰器。要建立全宽度按钮,你可以修改 Button 代码,如下所示:
Button(action: {
print("Delete tapped!")
}) {
HStack {
Image(systemName: "trash")
.font(.title)
Text("Delete")
.fontWeight(.semibold)
.font(.title)
}
.frame(minWidth: 0, maxWidth: .infinity)
.padding()
.foregroundColor(.white)
.background(LinearGradient(gradient: Gradient(colors: [Color("DarkGreen"), Color("LightGreen")]), startPoint: .leading, endPoint: .trailing))
.cornerRadius(40)
}
该代码与我们刚才编写代码非常相似,除了在 padding 之前加入 frame 修饰器。这里我们为按钮定义了弹性宽度,并设定 maxWidth 参数为 .infinity,这表示该按钮将填满容器视图的宽度。在画布中,它现在应该显示了一个全宽度按钮,如图 6.20 所示。
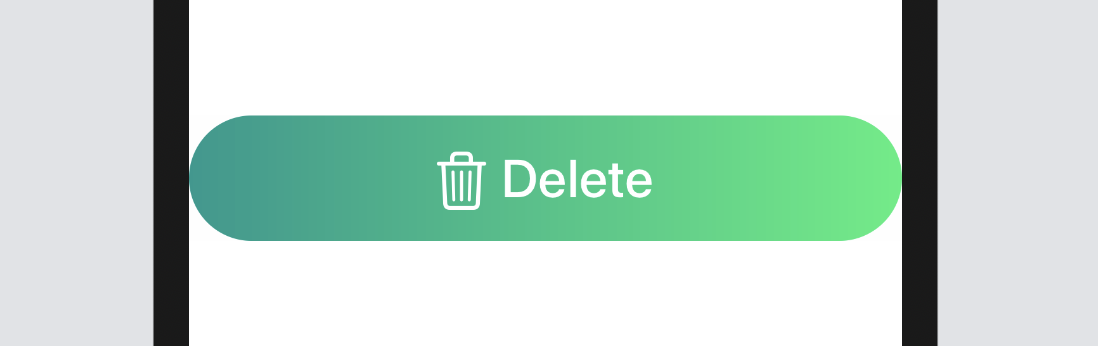
通过将 maxWidth 定义为 .infinity,按钮宽度将根据装置的屏幕宽度来自动调整。若是你想要给此按钮更多的水平空间的话,则在 .cornerRadius(40) 后插入一个 padding 修饰器:
.padding(.horizontal, 20)
使用 ButtonStyle 设计按钮
在现实世界的 App 中,相同的按钮设计将运用于多个按钮上,例如:你建立了Delete、Edit 与 Share 等三个按钮,都具有相同的按钮样式,如图 6.21 所示。
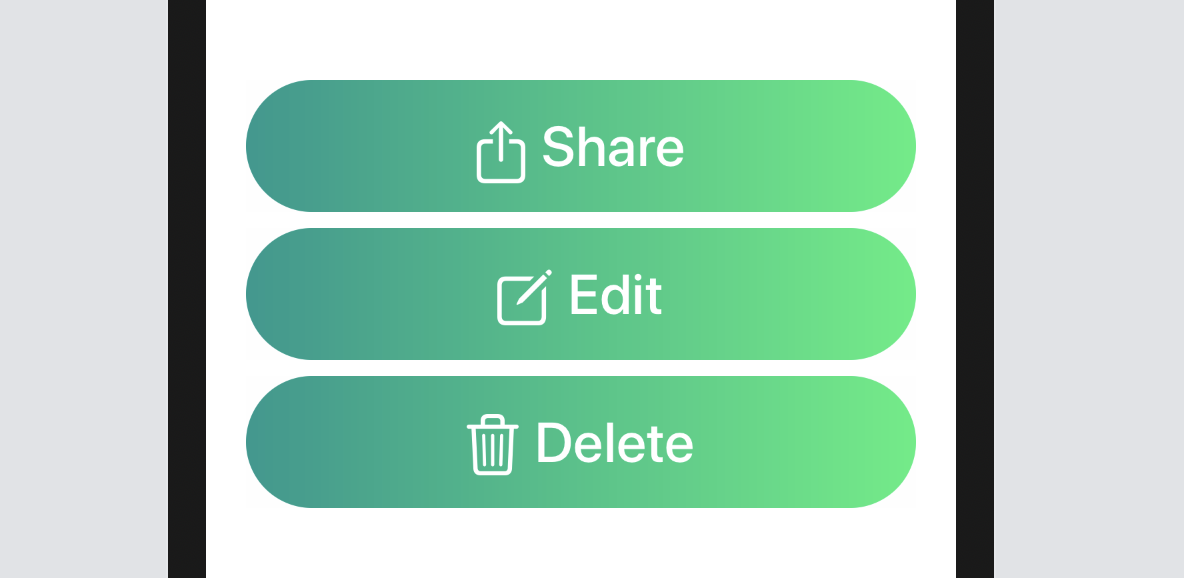
你可能撰写下列的代码:
struct ContentView: View {
var body: some View {
VStack {
Button {
print("Share button tapped")
} label: {
Label(
title: {
Text("Share")
.fontWeight(.semibold)
.font(.title)
},
icon: {
Image(systemName: "square.and.arrow.up")
.font(.title)
}
)
.frame(minWidth: 0, maxWidth: .infinity)
.padding()
.foregroundColor(.white)
.background(LinearGradient(gradient: Gradient(colors: [Color("DarkGreen"), Color("LightGreen")]), startPoint: .leading, endPoint: .trailing))
.cornerRadius(40)
.padding(.horizontal, 20)
}
Button {
print("Edit button tapped")
} label: {
Label(
title: {
Text("Edit")
.fontWeight(.semibold)
.font(.title)
},
icon: {
Image(systemName: "square.and.pencil")
.font(.title)
}
)
.frame(minWidth: 0, maxWidth: .infinity)
.padding()
.foregroundColor(.white)
.background(LinearGradient(gradient: Gradient(colors: [Color("DarkGreen"), Color("LightGreen")]), startPoint: .leading, endPoint: .trailing))
.cornerRadius(40)
.padding(.horizontal, 20)
}
Button {
print("Delete button tapped")
} label: {
Label(
title: {
Text("Delete")
.fontWeight(.semibold)
.font(.title)
},
icon: {
Image(systemName: "trash")
.font(.title)
}
)
.frame(minWidth: 0, maxWidth: .infinity)
.padding()
.foregroundColor(.white)
.background(LinearGradient(gradient: Gradient(colors: [Color("DarkGreen"), Color("LightGreen")]), startPoint: .leading, endPoint: .trailing))
.cornerRadius(40)
.padding(.horizontal, 20)
}
}
}
}
从上列的代码中可以见到,你需要为每个按钮复制所有的修饰器。当你或你的设计师想要修改按钮样式时,你将需要修改所有的修饰器,这会是一个非常繁锁的工作,并非是程序设计的最佳实践,那么你如何归纳样式并重复使用呢?
SwiftUI 提供了一个名为 ButtonStyle的协议,可以让你建立自己的按钮样式。要为我们的按钮建立一个可以重复使用的样式, 则我们建立一个名为 Gradient BackgroundStyle 的新结构,该结构遵守 ButtonStyle 协议。在 struct ContentPreview_Previews上方,插入下列这段代码:
struct GradientBackgroundStyle: ButtonStyle {
func makeBody(configuration: Self.Configuration) -> some View {
configuration.label
.frame(minWidth: 0, maxWidth: .infinity)
.padding()
.foregroundColor(.white)
.background(LinearGradient(gradient: Gradient(colors: [Color("DarkGreen"), Color("LightGreen")]), startPoint: .leading, endPoint: .trailing))
.cornerRadius(40)
.padding(.horizontal, 20)
}
}
该协议要求我们提供接受 configuration 参数的 makeBody 函数的实现,configuration 参数包含一个 label 属性,你可以应用修饰器来修改按钮的样式。在上列的代码中,我们只应用了之前所使用的同一个修饰器。
因此,你如何将自订样式应用于按钮上呢? SwiftUI 提供了一个名为 .buttonStyle的修饰器,让你可以应用按钮样式,如下所示:
Button {
print("Delete button tapped")
} label: {
Label(
title: {
Text("Delete")
.fontWeight(.semibold)
.font(.title)
},
icon: {
Image(systemName: "trash")
.font(.title)
}
)
}
.buttonStyle(GradientBackgroundStyle())
很酷,是吧?代码现在已经被简化了,你只要一行代码,即可轻松应用按钮样式于任何按钮上。
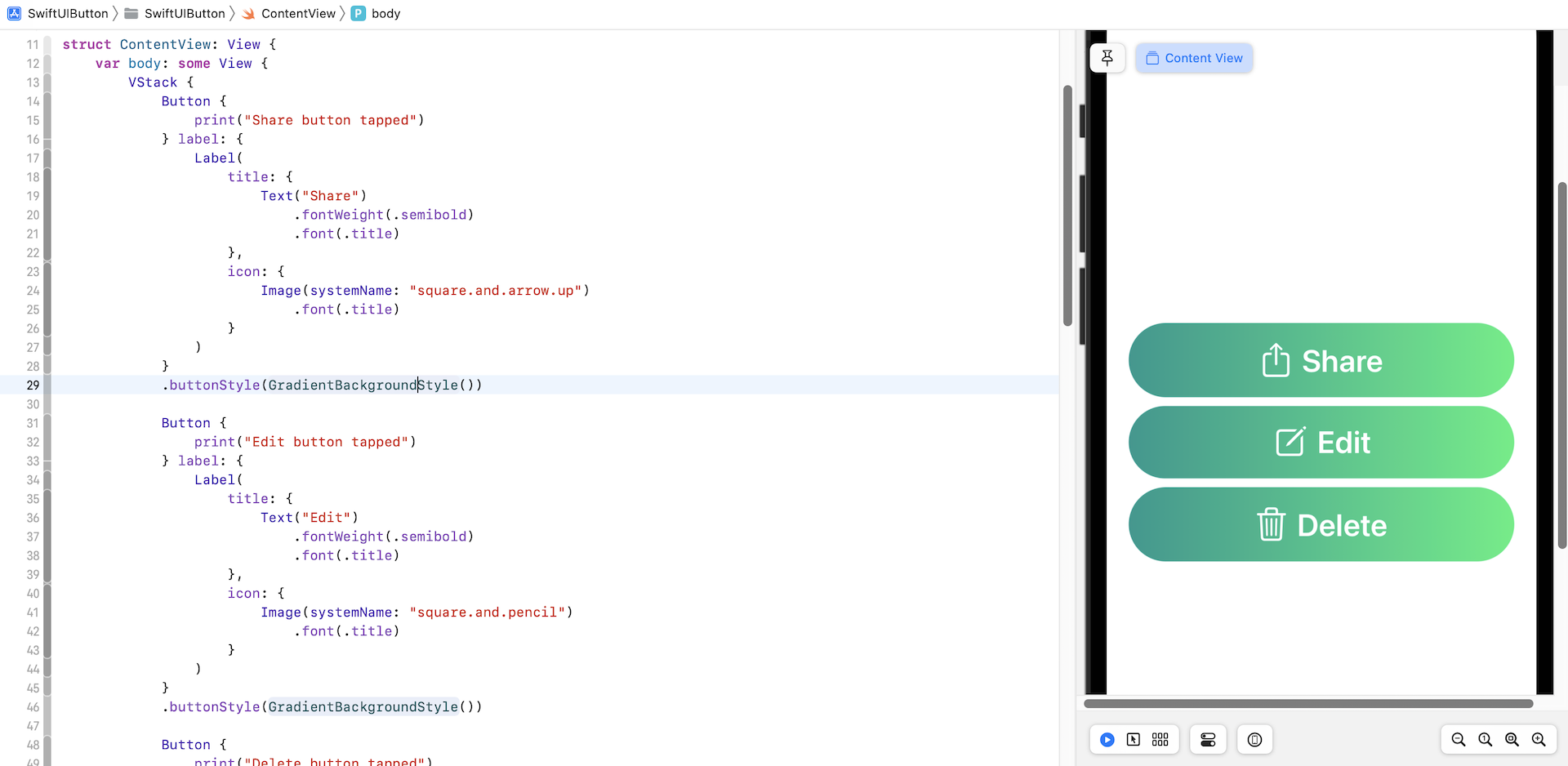
你也可以通过 configuration 的 isPressed 属性,来判断按钮是否有被按下,这可以让你在使用者按下它时改变按钮的样式。举例而言,我们想要制作一个当使用者按下去时会变小一点的按钮,你可以加入一行程序,如图 6.23 所示。
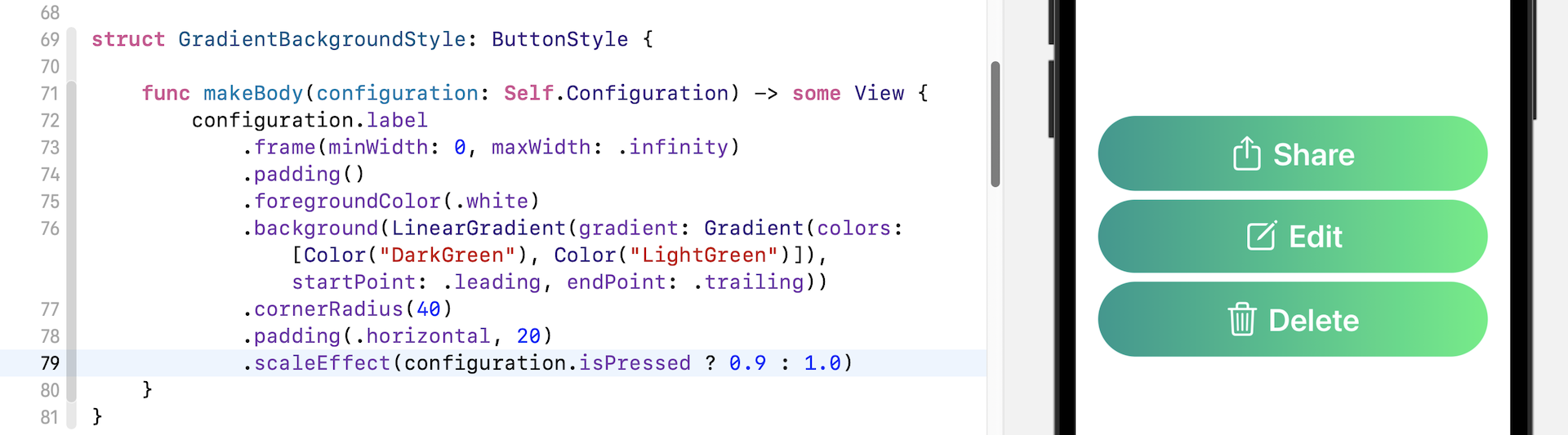
scaleEffect 修饰器可以让你缩放按钮(或任何视图)。当要放大按钮时,则要传送大于 1.0 的值,而小于1.0 的值,会让按钮变小。
.scaleEffect(configuration.isPressed ? 0.9 : 1.0)
因此,这行代码的作用是,当按下按钮时会缩小按钮(即 0.9),而当使用者放开手指后,会缩放回原来的大小(即 1.0)。如果你已运行这个App,则在按钮缩放时,你应该会看到一个不错的动画效果,这是 SwiftUI 的强大之处,你不需要额外撰写代码,它已经内建了动画特效。
作业
作业内容是建立一个具有+图示的动画按钮,可以出现 + 图示。当使用者按下按钮时,这个+图示将旋转(顺时针/ 逆时针)成一个 × 图示,如图 6.24 所示。
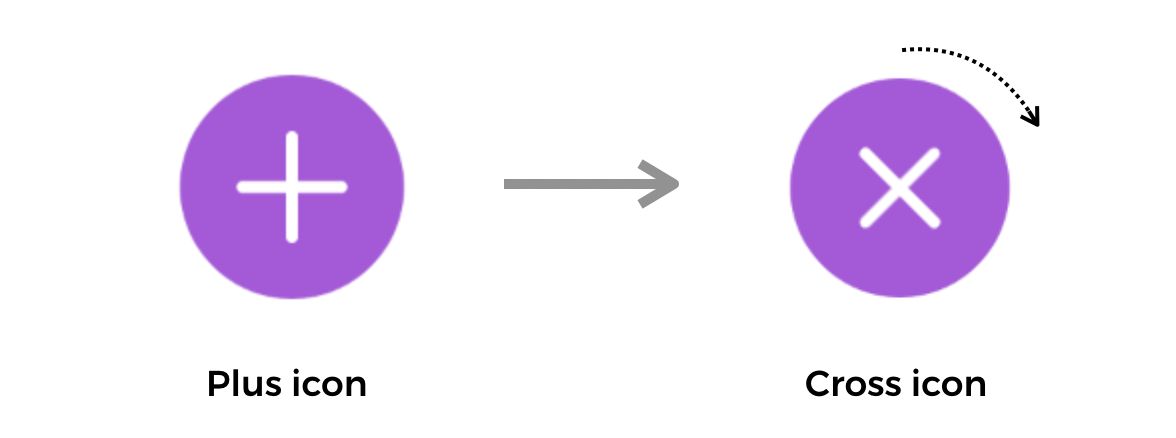
提示一下,rotationEffect 修饰器可以用来旋转按钮(或者其他视图)。
在 iOS 15 中设置按钮样式
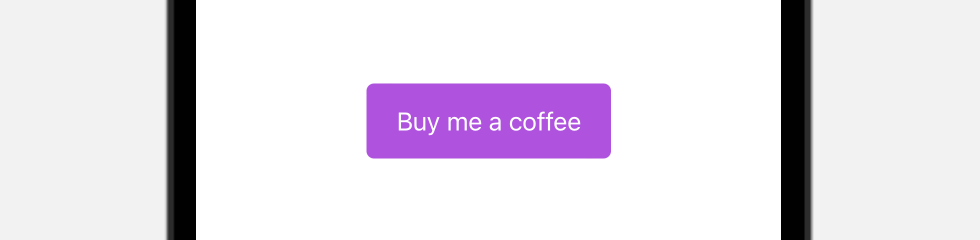
相信你已经知道如何实现如图 25 所示的按钮。在 iOS 15 中,Apple 为 Button 视图引入了许多修饰符。 要建立类似按钮,你可以编写如下代码:
Button {
} label: {
Text("Buy me a coffee")
}
.tint(.purple)
.buttonStyle(.borderedProminent)
.buttonBorderShape(.roundedRectangle(radius: 5))
.controlSize(.large)
tint 修饰器指定按钮的颜色。 通过应用.borderedProminent 样式,iOS 将按钮呈现为紫色背景并以白色显示文字。 .buttonBorderShape 修饰器可让你设置按钮的边框形状。 在这里,我们将它设置为 .roundedRectangle 使按钮变圆角。
.controlSize 允许你修改按钮的大小。 默认大小为 .regular。 其他有效值包括 .large、.small 和 .mini 。 下图显示了按钮在不同尺寸下的外观。
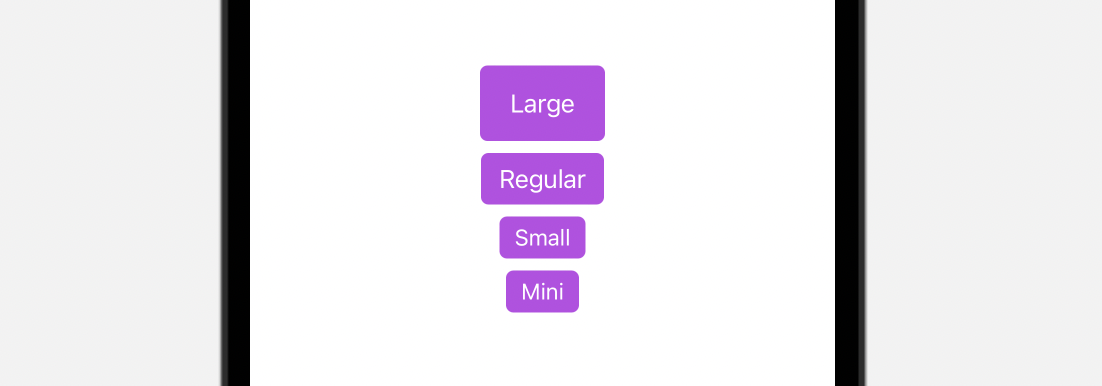
除了使用.roundedRectangle,SwiftUI 还提供了另一种名为.capsule的边框形状,供开发者创建胶囊形状按钮。

你还可以使用 .automatic 选项让系统自动调整按钮的形状。到目前为止,我们使用.borderProminent 按钮样式。 新版 SwiftUI 还提供了其他内置样式,包括 .bordered、.borderless 和 .plain。 .bordered 样式是经常会使用的样式。 下图显示了一个使用 .bordered 样式的示例按钮。

将样式应用到多个按钮
使用按钮样式,你可以轻松地将相同的样式应用于一组按钮。 下面是一个例子:
VStack {
Button(action: {}) {
Text("Add to Cart")
.font(.headline)
}
Button(action: {}) {
Text("Discover")
.font(.headline)
.frame(maxWidth: 300)
}
Button(action: {}) {
Text("Check out")
.font(.headline)
}
}
.tint(.purple)
.buttonStyle(.bordered)
.controlSize(.large)
使用按钮角色
自 iOS 15 版本开始,SwiftUI 框架为Button引入了一个新的role选项。 此选项描述按钮的语义角色。 根据指定的角色,iOS 会自动为按钮呈现适当的外观。
例如,如下所示将角色定义为 .destructive :
Button("Delete", role: .destructive) {
print("Delete")
}
.buttonStyle(.borderedProminent)
.controlSize(.large)
iOS 会自动以红色显示删除 按钮。 图 29 显示了不同角色和样式的按钮外观。
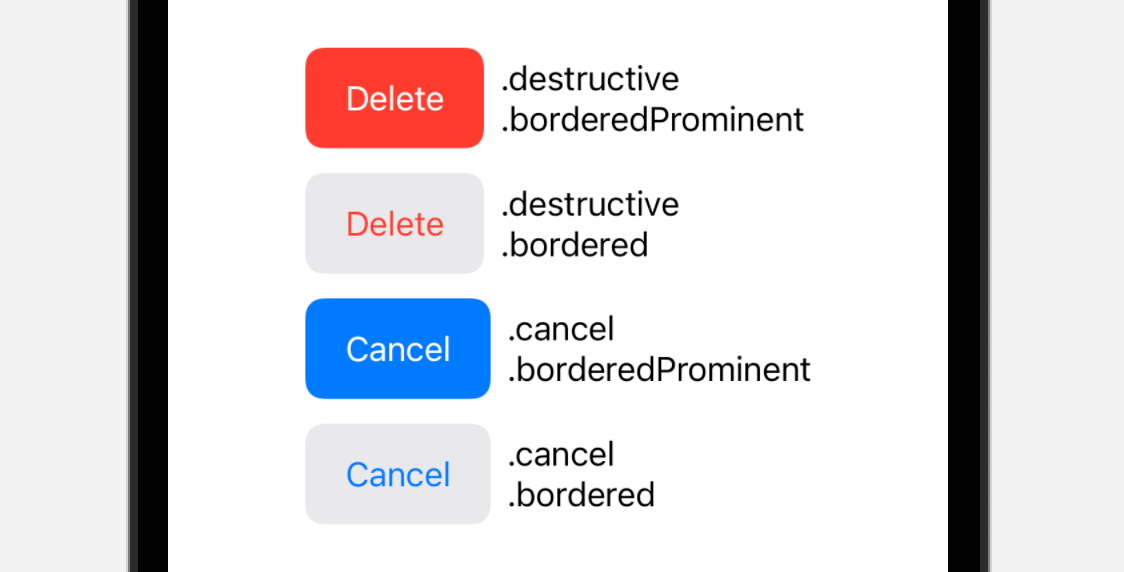
本章小结
在本章中,我们介绍了 SwiftUI 中建立按钮的基本概念。按钮在手机介面(或确切地说在任何应用程序 UI)中扮演着关键角色,良好设计的按钮不仅可以使你的 UI 更具吸引力,还可以提升你的 App 的使用者体验。如你所学,通过结合 SF Symbols、渐层与动画的应用,你可以轻松建立一个有吸引力且实用的按钮。
在本章所准备的示例档中,有完整的项目可以下载: