- Made by AppCoda
- Contact us / Support
- Tweet this book
- 序言
- 1. SwiftUI 介绍
- 2. SwiftUI 入门 - 文字的处理
- 3. 图片的处理
- 4. 以堆叠布局使用者介面
- 5. ScrollView 与 Carousel UI 的建立
- 6. SwiftUI 按钮与渐层
- 7. 状态(State)与绑定(Binding)
- 8. 实现路径(Path)与形状(Shape)来画线与圆饼图
- 9. 基础动画与转场
- 10. 动态列表、 ForEach 与 Identifiable 的使用方法
- 11. 导航UI与导航列客制化运用
- 12. 强制回应视图、浮动按钮与提示的实现
- 13. 以选取器(Picker)、开关(Toggle)与步进器(Stepper)来建立一个表单
- 14. 使用 Combine 与 Environment 物件进行数据分享
- 15. 以 Combine 与 视图模型建立一个注册表单
- 16. 滑动删除、内容菜单与动作列表
- 17. 认识手势(Gestures)
- 18. 以SwiftUI 手势与 GeometryReader 建立一个底部展开式页面
- 19. 使用手势与动画建立 Tinder 风格的 UI
- 20. 建立像 Apple Wallet App 的动画和转场效果
- 21. JSON、滑杆的运用与数据过滤
- 22. 如何使用 Core Data 建立 ToDo App
- 23. 利用 UIViewRepresentable 整合UIKit 组件
- 24. 建立搜寻栏视图并使用自订绑定(Custom Binding)
- 25. 把所学应用出来!构建个人理财App
- 26. 创建类似App Store使用的动画视图转换
- 27. 如何建立图像轮播(Image Carousel)
- 28. 如何建立展开式列表视图和大纲视图
- 29. 使用 LazyVGrid 和 LazyHGrid 构建集合视图
- 30. 使用 Shape 和 Animatable 开发带动画的环形进度条
- 31. 如何使用 AnimatableModifier 和 LibraryContentProvider
- 32. 使用 TextEditor 支持多行文字输入
- 33. 使用 matchedGeometryEffect为 App 建立绚丽的视图动画
- 34. ScrollViewReader 和网格动画
- 35. 标签视图的运用与自订标签列
- 36. 利用 AsyncImage 非同步加载和显示图像
- 37. 利用 Searchable 建立搜寻栏
- 38. 利用 Charts 框架建立图表
- 39. 利用 Live Text API 从图片中撷取文本
- 40. 通过 ShareLink 来分享文本和图像等数据
- 41. 利用 ImageRenderer API 轻松把 SwiftUI 视图转换为图像
- 42. 如何把 SwiftUI 视图转换为 PDF 文件
- 43. 使用 Gauge 视图显示进度并创建速度计
- 44. 使用Grid API 创建网格布局
- 45. 利用 AnyLayout 切换 UI 布局
- 46. 使用新的 NavigationStack 视图构建数据导向的导航
- 本书使用 GitBook 释出
第 29 章
使用 LazyVGrid 和 LazyHGrid 构建集合视图
SwiftUI 最初的版本没有原生集合视图 (collection view)。你可以自己构建一个解决方案,或是使用第三方程序库。在2020年的 WWDC 中,Apple 为 SwiftUI 框架引入了许多新功能,其中一个就是实现 Grid 视图。SwiftUI 现在为开发者提供两个新的 UI 组件: LazyVGrid 和 LazyHGrid,一个用于创建垂直 Grid,另一种用于创建水平 Grid。正如 Apple 所说,“Lazy” 一词意思是 Grid 视图在需要时才会创建项目。
在这章中,我会教你如何创建水平和垂直视图。LazyVGrid 和 LazyHGrid 都设计得十分灵活,因此开发者可以轻松创建各种类型的 Grid 布局。我们还会深入了解如何修改 Grid 项目的大小,以实现不同的布局(如图29.1)。
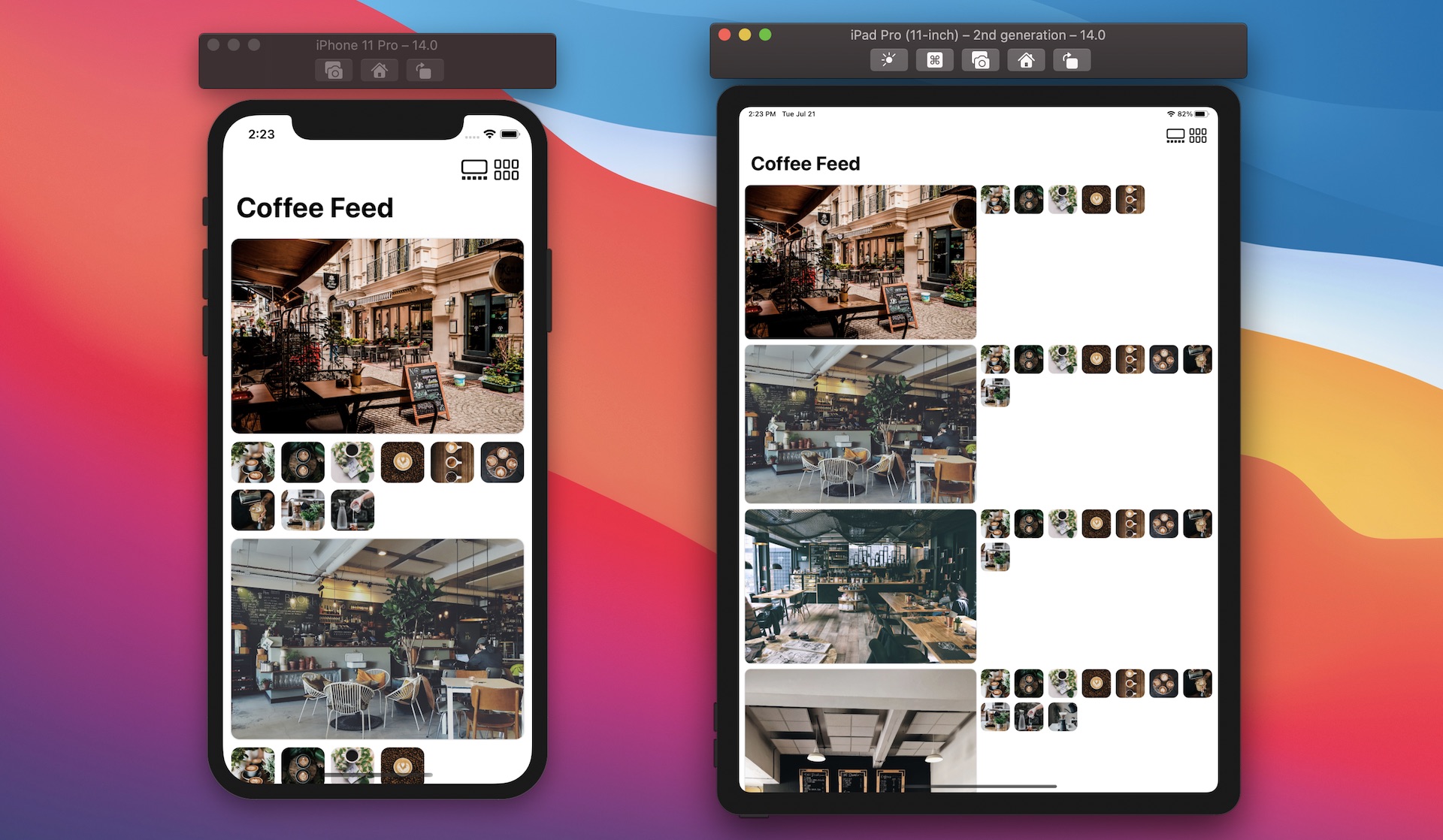
SwiftUI Grid 布局的基础
我们可以依照以下步骤,创建水平或垂直的网格(Grid) 布局:
准备要显示在网格中的原始数据。例如,以下是我们将在示例 App 中显示的一组 SF Symbol:
private var symbols = ["keyboard", "hifispeaker.fill", "printer.fill", "tv.fill", "desktopcomputer", "headphones", "tv.music.note", "mic", "plus.bubble", "video"]创建一个
GridItem数组,来描述 Grid 的外观。比方说,Grid 需要有多少列?以下是描述一个 3 列 (column) 网格的示例代码:private var threeColumnGrid = [GridItem(.flexible()), GridItem(.flexible()), GridItem(.flexible())]使用
LazyVGrid和ScrollView布局 Grid。可以参考以下这是示例代码:ScrollView { LazyVGrid(columns: threeColumnGrid) { // Display the item } }如果你想要构建水平 Grid,就如此使用
LazyHGrid:ScrollView(.horizontal) { LazyHGrid(rows: threeColumnGrid) { // Display the item } }
使用 LazyVGrid 来创建垂直 Grid
对 Grid 布局有一些基本了解之后,让我们开始编写代码吧!我们将从构建一个 3 列的网格(Grid)开始。打开 Xcode 并使用 App 模板创建一个新项目。 请确保选择 SwiftUI 作为界面选项。 将项目命名为 SwiftUIGridLayout 或你喜欢的名称。
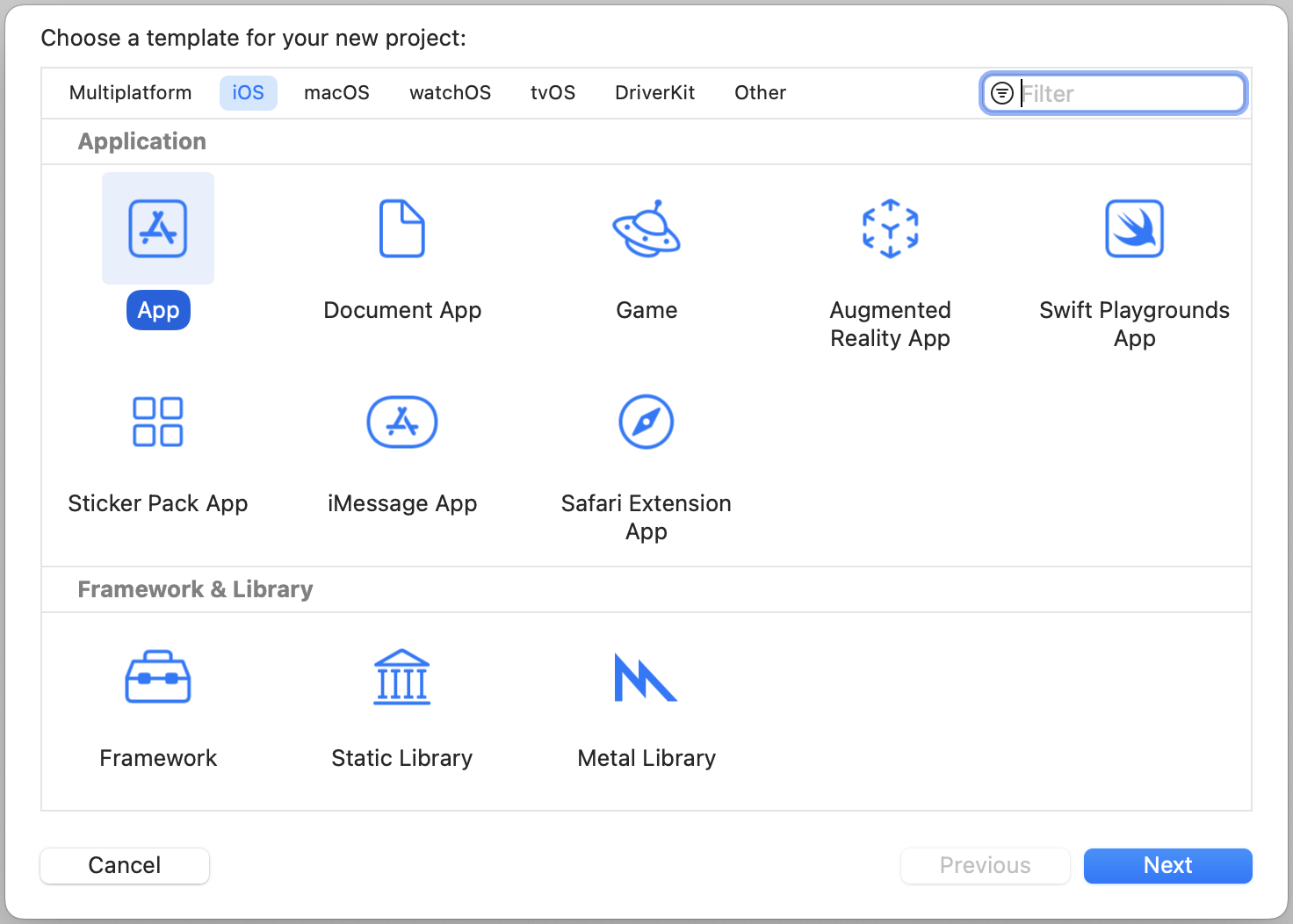
之后,在 ContentView.swift 内,声明以下变量 (variable):
private var symbols = ["keyboard", "hifispeaker.fill", "printer.fill", "tv.fill", "desktopcomputer", "headphones", "tv.music.note", "mic", "plus.bubble", "video"]
private var colors: [Color] = [.yellow, .purple, .green]
private var gridItemLayout = [GridItem(.flexible()), GridItem(.flexible()), GridItem(.flexible())]
我们将要在一个 3 列网格中显示一组 SF Symbol。如此修改 body 变量来显示网格:
var body: some View {
ScrollView {
LazyVGrid(columns: gridItemLayout, spacing: 20) {
ForEach((0...9999), id: \.self) {
Image(systemName: symbols[$0 % symbols.count])
.font(.system(size: 30))
.frame(width: 50, height: 50)
.background(colors[$0 % colors.count])
.cornerRadius(10)
}
}
}
}
我们使用 LazyVGrid,并告诉垂直 Grid 使用 3 列布局。我们还指定行与行之间有 20 point 的间距。在代码中,我们有一个 ForEach 回圈 (loop),来显示总共 10,000 个图像视图。如果有正确地跟随步骤,你就会在预览中看到一个三列 Grid。
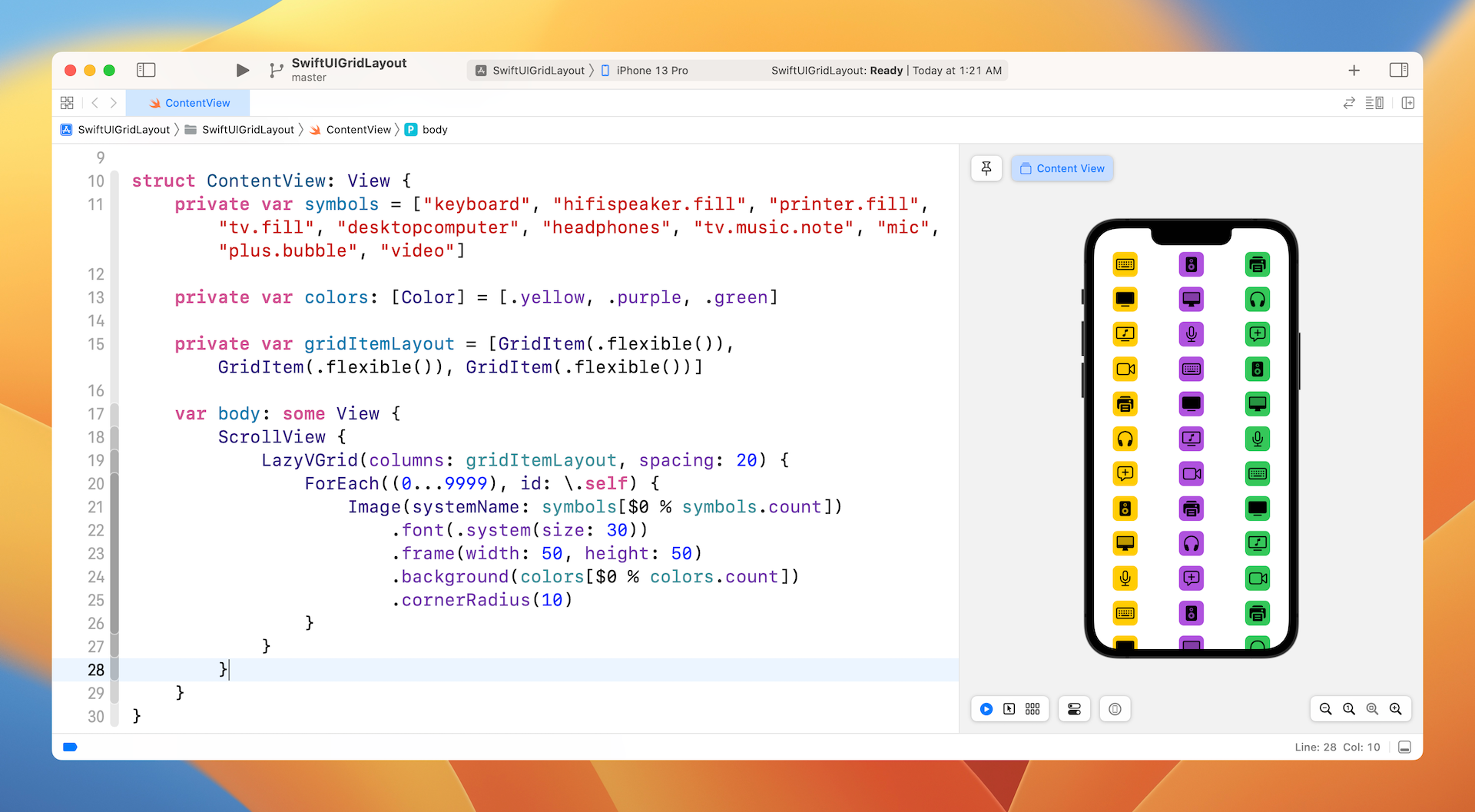
我们成功创建了一个三列的垂直 Grid 了!现在,图像框架 (frame) 的大小固定为 50 x 50 point。你可以如此修改框架修饰符 (modifier):
.frame(minWidth: 0, maxWidth: .infinity, minHeight: 50)
然后,图像的宽度就会扩大到列的宽度(如图29.4)。
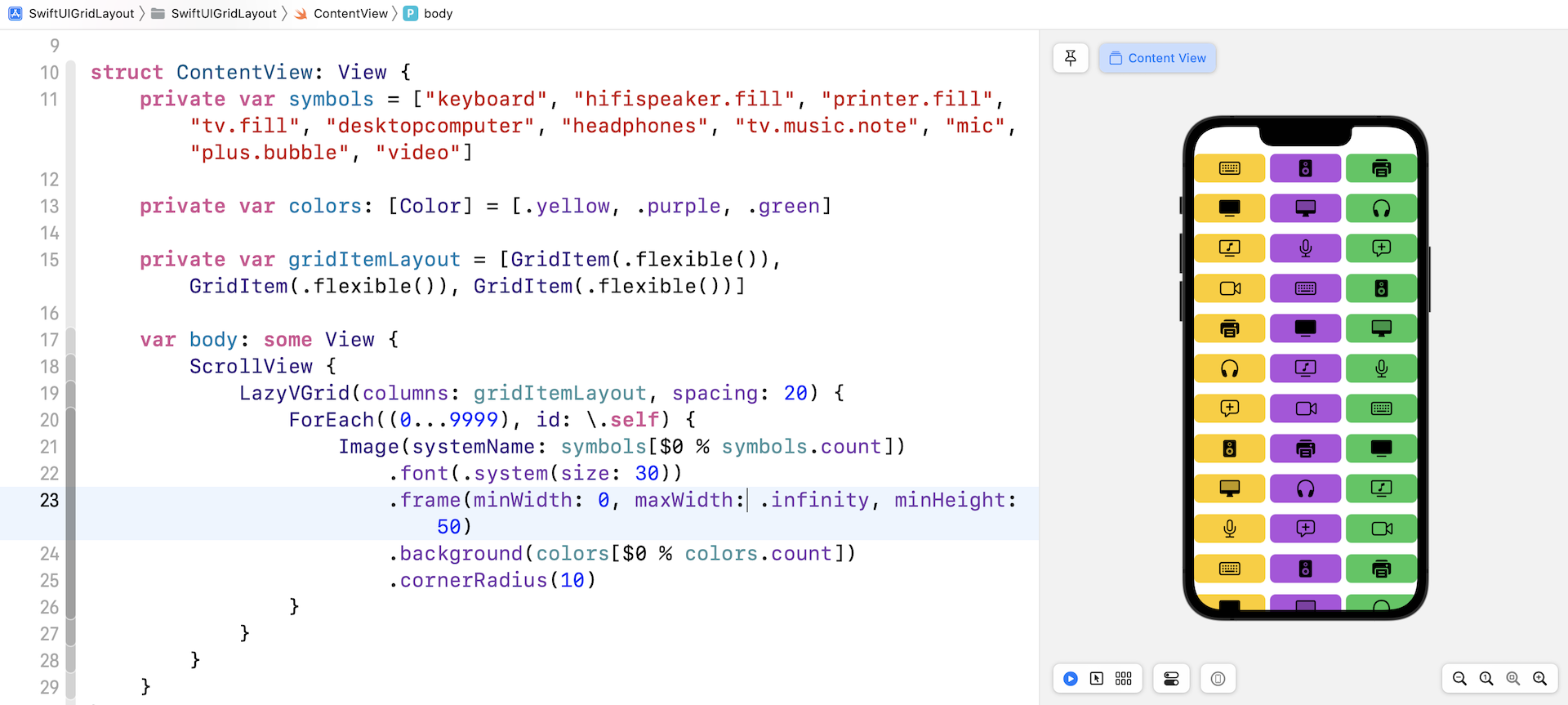
请注意,列和行之间有一个空格。 有时,你可能想要建立一个没有任何空格的网格。 要怎么才能做到这一点? 行之间的间距由 LazyVGrid 的 spacing 参数控制。 我们已将其值设置为20点。 你可以简单地将其修改为“0”,这样行之间就没有空格。
网格项之间的间距由在 gridItemLayout 中的 GridItem 来控制。 你可以通过将值传给 spacing 参数来设置项目之间的间距。 因此,要删除行之间的空白地方,你可以像这样初始化 gridLayout 变量:
private var gridItemLayout = [GridItem(.flexible(), spacing: 0), GridItem(.flexible(), spacing: 0), GridItem(.flexible(), spacing: 0)]
对于每个“GridItem”,我们指定为零间距。 为简单起见,上面的代码可以改写成这样:
private var gridItemLayout = Array(repeating: GridItem(.flexible(), spacing: 0), count: 3)
如果你已修改相关代码,你的预览画布应该会显示一个没有任何间距的网格视图。
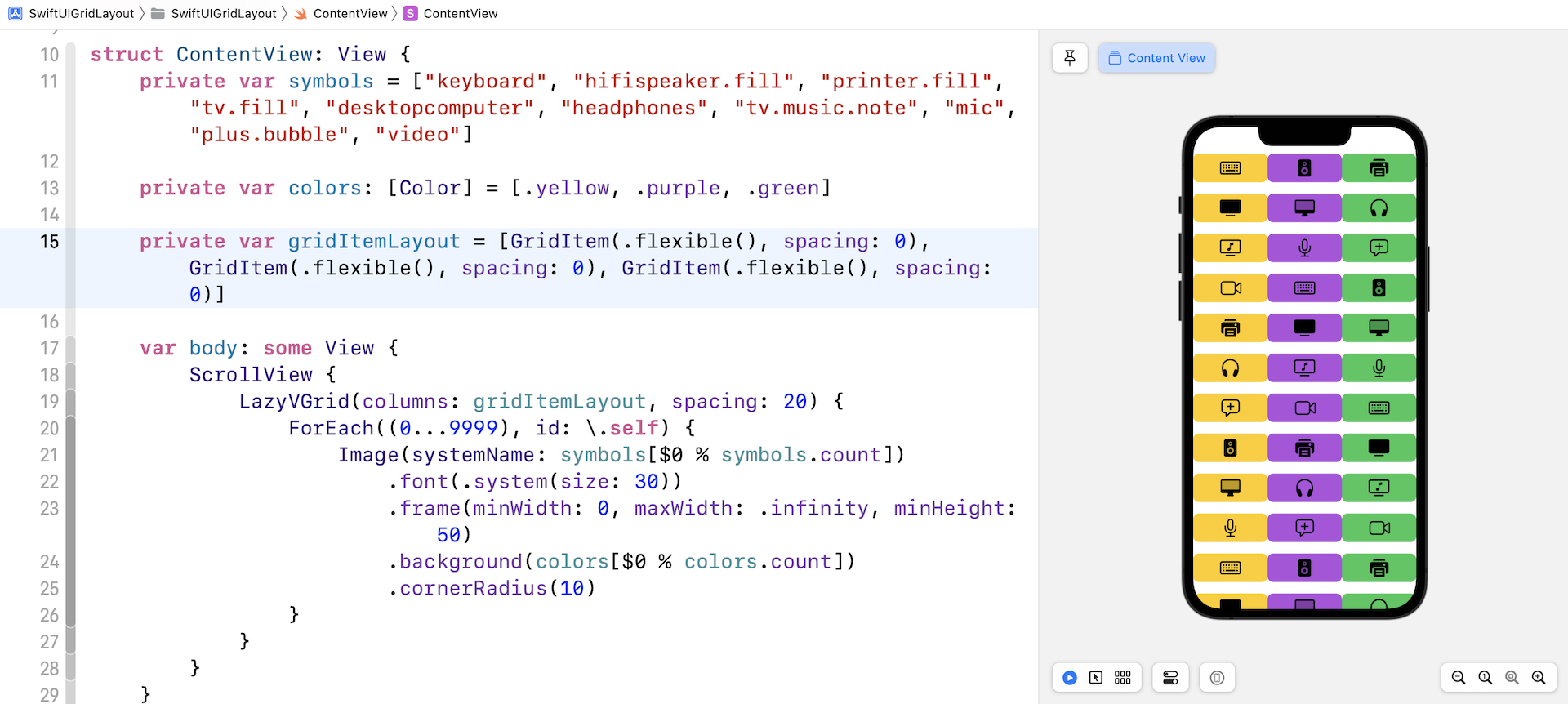
利用 GridItem 修改 Grid 布局 (Flexible/ Fixed/ Adaptive)
让我们进一步看看 GridItem。你可以使用 GridItem 实例在 LazyHGrid 和 LazyVGrid 视图中配置项目的布局。在前文中,我们定义了一个有三个 GridItem 实例的数组,而每个实例都使用尺寸类型 (Size Type) .flexible()。Flexible 尺寸类型让我们可以创建三个大小相等的列。如果想要一个 6 列的 Grid,则可以如此创建 GridItem 数组:
private var sixColumnGrid: [GridItem] = Array(repeating: .init(.flexible()), count: 6)
.flexible() 只是其中一个用于控制 Grid 布局的尺寸类型。如果要在一行中放置尽可能多的项目,你可以使用如下的 adaptive 尺寸类型:
private var gridItemLayout = [GridItem(.adaptive(minimum: 50))]
Adaptive 尺寸类型要求你指定项目的最小尺寸 (minimum size)。在上面的代码中,我们设定了每个 Grid 项目的最小尺寸为 50。如果你像这样修改 gridItemLayout 变量,就可以达到以下的 Grid 布局。
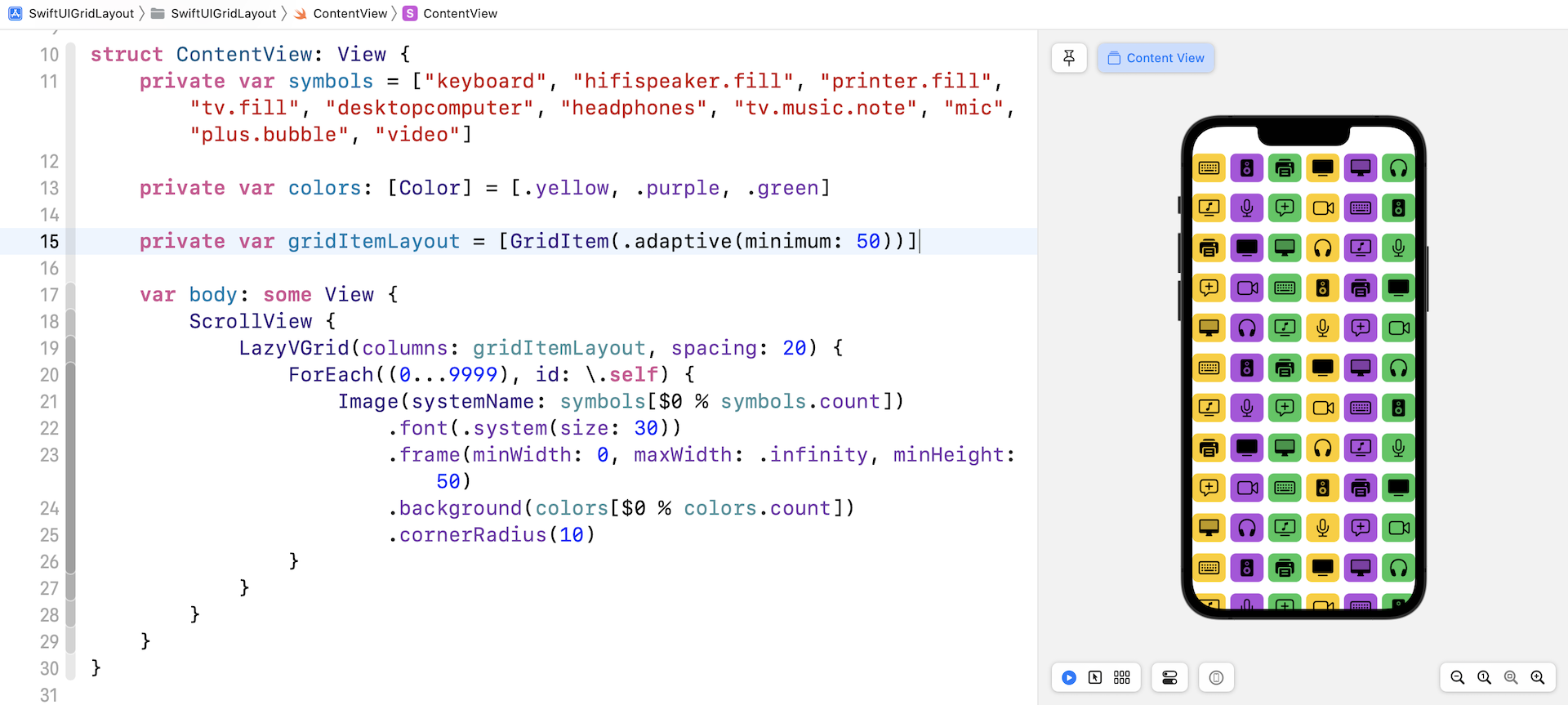
我们使用了 .adaptive(minimum: 50),指示 LazyVGrid 在一行中填满尽可能多的图像,而每个项目的最小尺寸为 50 point。
注意:我使用 iPhone 13 Pro 作为模拟器。 如果你使用其他屏幕尺寸不同的 iOS 模拟器,你可能会获得不同的结果。
除了 .flexible 和 .adaptive 之外,如果想创建固定宽度的列,我们可以使用 .fixed。例如,我们想将图像分为两列,第一列的宽度为 100 point,第二列的宽度为 150 point,我们可以这样编写代码:
private var gridItemLayout = [GridItem(.fixed(100)), GridItem(.fixed(150))]
同样地,如果你像这样修改 gridItemLayout 变量,就会出现尺寸不同的两列 Grid。
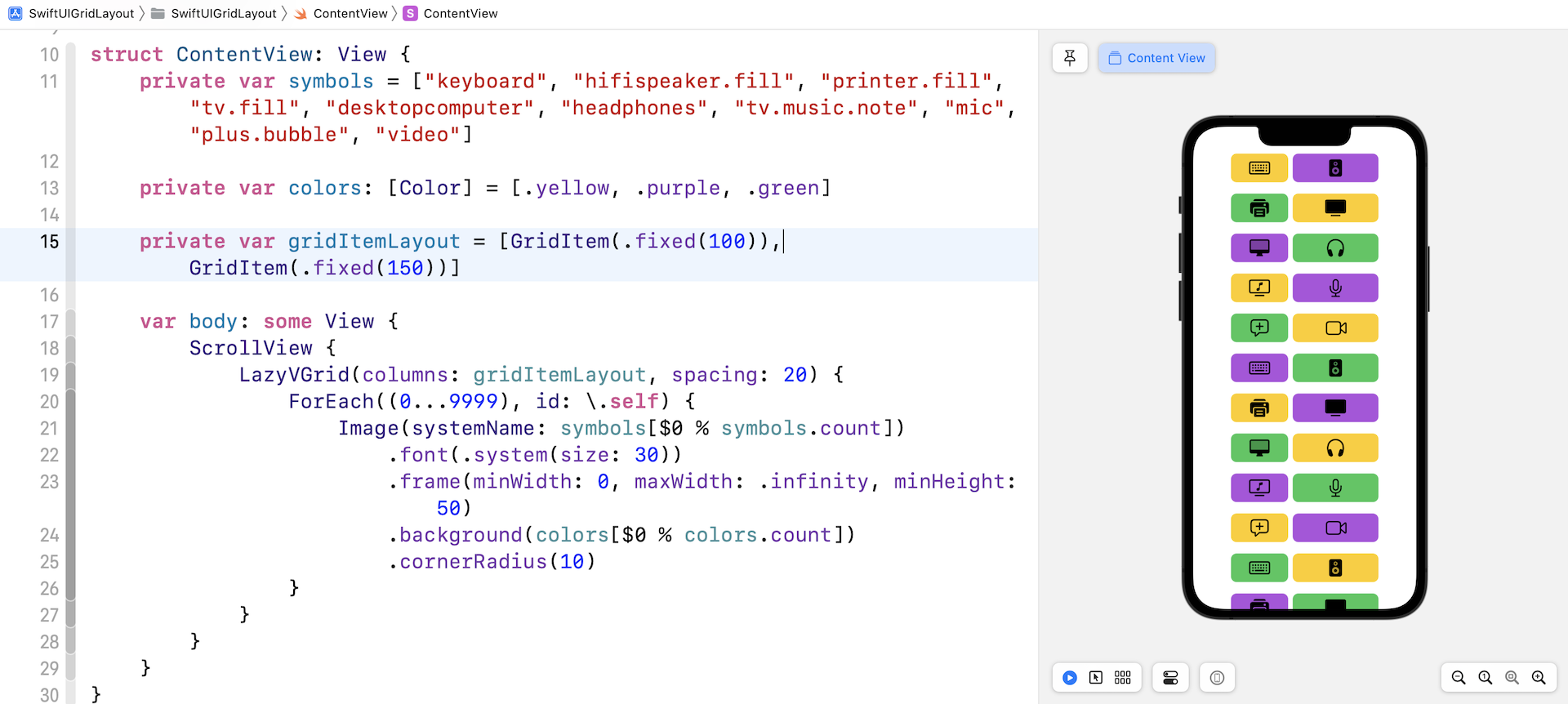
你可以混合使用不同的尺寸类型,来创建更复杂的 Grid 布局。例如,你可以定义一个 .fixed 的GridItem,然后定义一个 .adaptive 的GridItem,像这样:
private var gridItemLayout = [GridItem(.fixed(150)), GridItem(.adaptive(minimum: 50))]
在这个情况下,LazyVGrid 将创建一个固定尺寸的列,其宽度为 100 point。然后,它会让尽可能多的项目填满剩余空间。
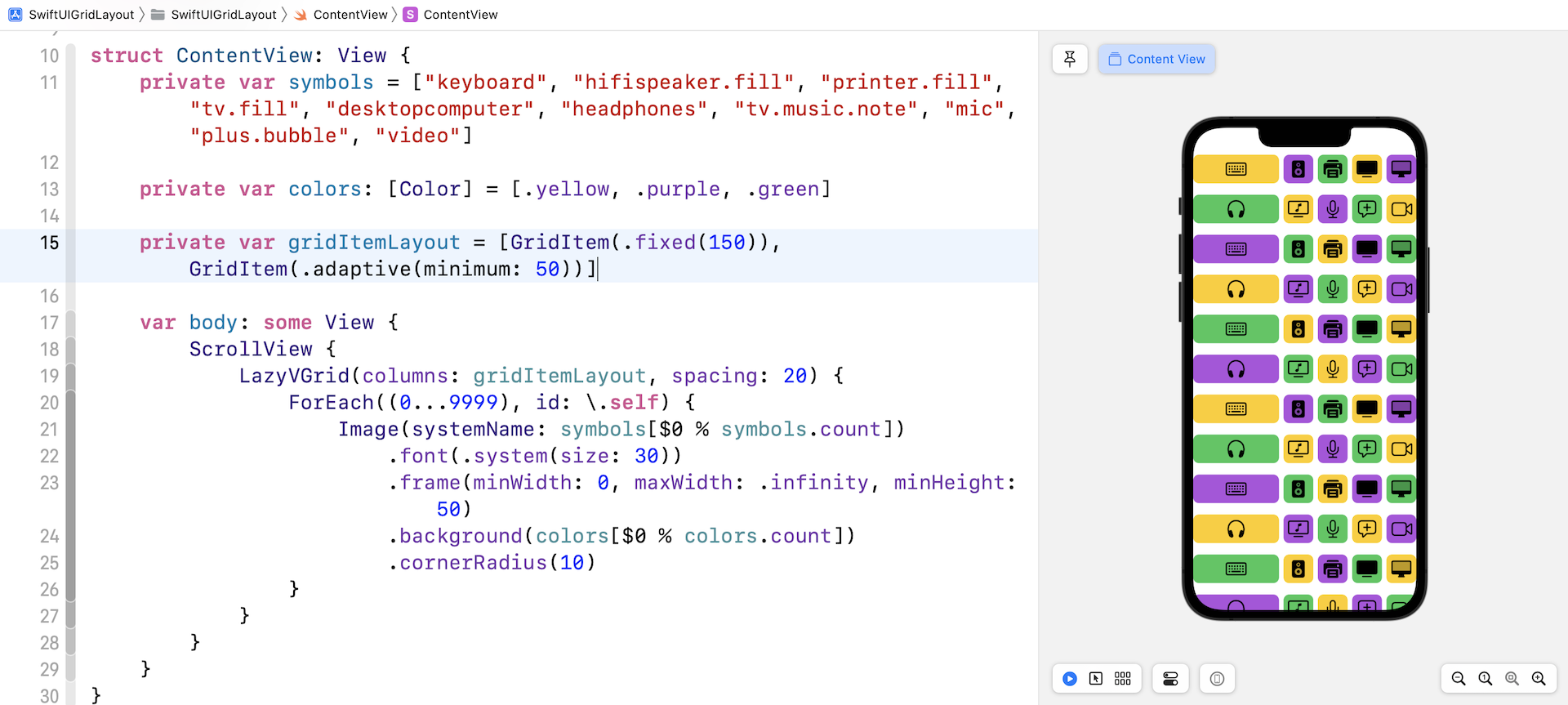
使用 LazyHGrid 来创建水平 Grid
现在,你已经创建了垂直 Grid,LazyHGrid 可以很容易地将垂直 Grid 转换为水平 Grid。水平 Grid 的用法与 LazyVGrid 几乎完全相同,只是我们会将其嵌入到水平滚动视图中。此外,LazyHGrid的参数是 rows 而不是 columns。
因此,我们只需要重写几行代码,就可以将 Grid 视图从垂直方向转换为水平方向:
ScrollView(.horizontal) {
LazyHGrid(rows: gridItemLayout, spacing: 20) {
ForEach((0...9999), id: \.self) {
Image(systemName: symbols[$0 % symbols.count])
.font(.system(size: 30))
.frame(minWidth: 0, maxWidth: .infinity, minHeight: 50, maxHeight: .infinity)
.background(colors[$0 % colors.count])
.cornerRadius(10)
}
}
}
在预览中运行示例或在模拟器上进行测试,你应该会看到一个水平 Grid。最棒的是,此 Grid 视图可以自动支持 iPhone 和 iPad。
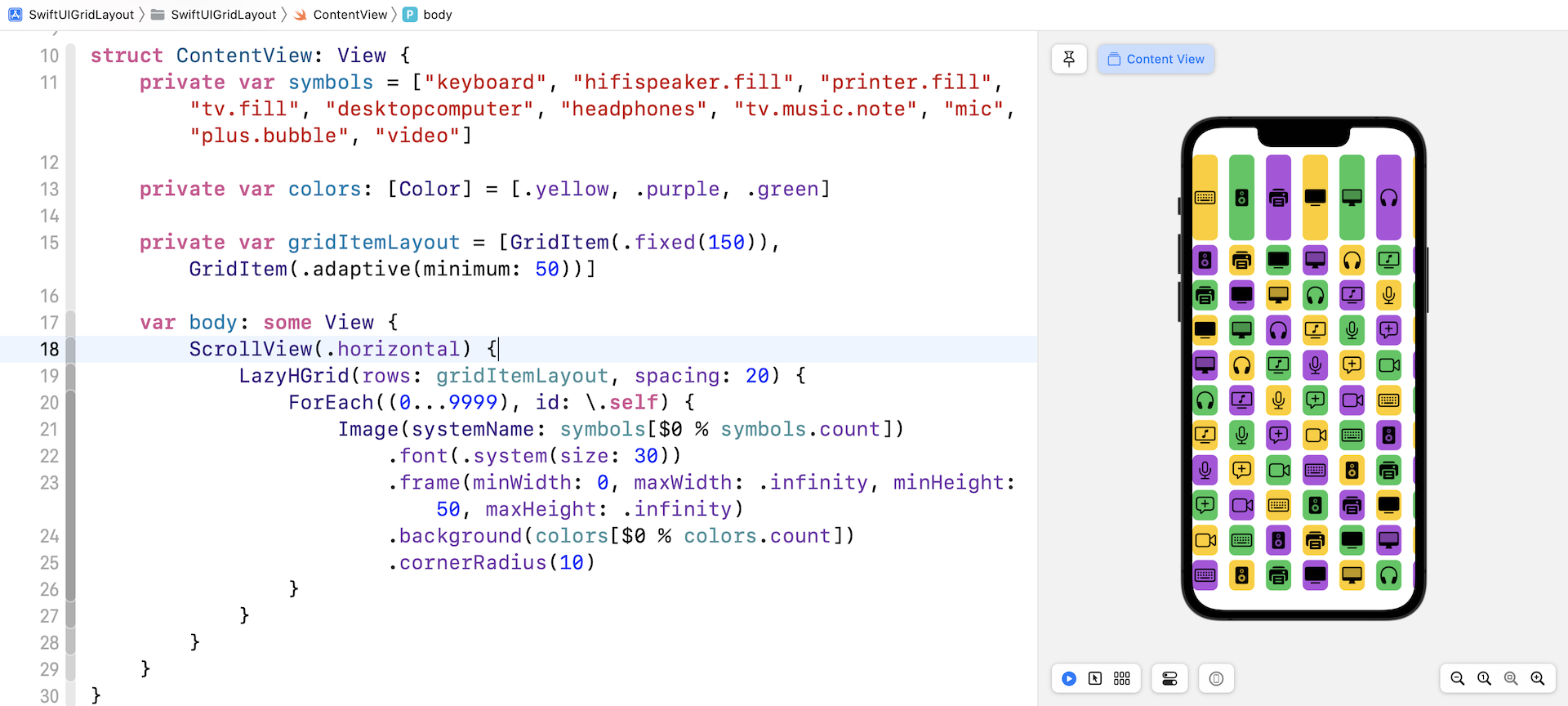
在不同的网格布局之间切换
现在你已经对 LazyVGrid 和 LazyHGrid 有所认识,让我们创建一些更复杂的东西。 想像一下,你要构建一个显示咖啡照片集合的App。 在App中,使用者可以随时改变 Grid 的列数。在默认的情况下,它会在一列中显示所有照片。 使用者可以点击 Grid 按钮将列表视图修改为具有 2 列的网格视图。 再次点击相同的按钮以进行 3 列布局,然后是 4 列布局。
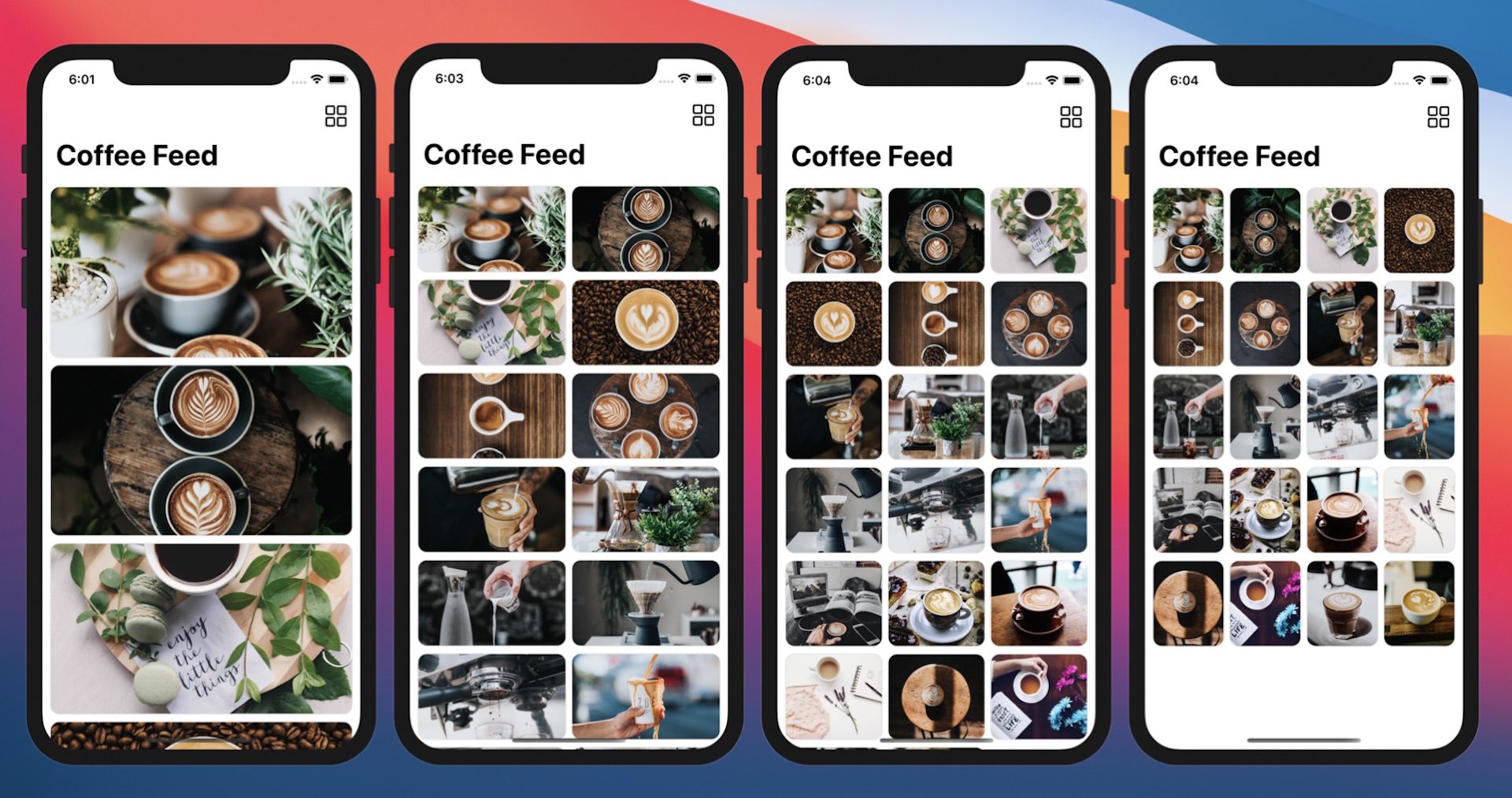
要开发这个示例App,请先创建一个新的 Xcode 项目。 今次也是选择 App 模板并将项目命名为 SwiftUIPhotoGrid。 接下来,在 https://www.appcoda.com/resources/swiftui/coffeeimages.zip 下载图像包。 解压缩图像并将它们添加到Assets。
在建立网格视图之前,我们将为照片集合创建数据模型。 在项目导航器中,右键单击 SwiftUIGridView 并选择 New file... 以加入新文件。 选择 Swift File 模板并将文件命名为 Photo.swift。
在 Photo.swift 文件中插入以下代码以建立 Photo 结构:
struct Photo: Identifiable {
var id = UUID()
var name: String
}
let samplePhotos = (1...20).map { Photo(name: "coffee-\($0)") }
图像包中有 20 张咖啡照片,因此我们初始化了一个包含 20 个Photo实体的数组。 准备好数据模型后,让我们切换到 ContentView.swift 来构建网格。
首先,声明一个 gridLayout 变量来定义我们首选的网格布局:
@State var gridLayout: [GridItem] = [ GridItem() ]
在默认情况下,我们希望显示一个列表视图。 除了使用 List,你实际上还可以使用 LazyVGrid 来构建列表视图。 我们通过使用一个网格项定义 gridLayout 来做到这一点。 通过告诉 LazyVGrid 使用单列网格布局,它将像列表视图一样排列项目。 在 body 中插入以下代码以创建网格视图:
NavigationStack {
ScrollView {
LazyVGrid(columns: gridLayout, alignment: .center, spacing: 10) {
ForEach(samplePhotos.indices, id: \.self) { index in
Image(samplePhotos[index].name)
.resizable()
.scaledToFill()
.frame(minWidth: 0, maxWidth: .infinity)
.frame(height: 200)
.cornerRadius(10)
.shadow(color: Color.primary.opacity(0.3), radius: 1)
}
}
.padding(.all, 10)
}
.navigationTitle("Coffee Feed")
}
我们使用 LazyVGrid 创建一个垂直网格,行间距为 10 点。 Grid用于显示咖啡照片,因此我们使用 ForEach 取得所有 samplePhotos 项目。 我们将网格嵌入到滚动视图中,使其可滚动并用导航视图包装。 修改代码后,你应该会在预览画布中看到照片列表。
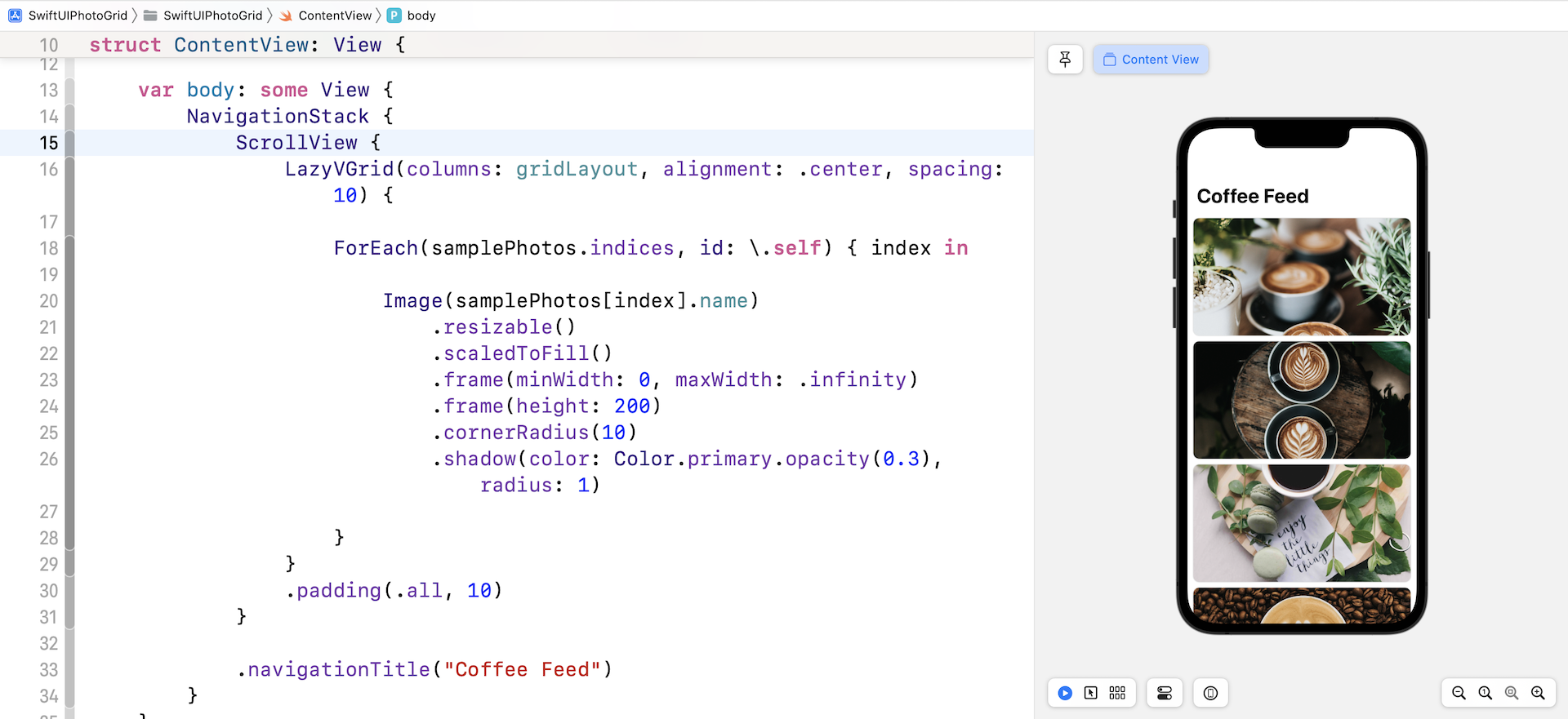
现在我们需要一个按钮让用户在不同的布局之间切换。 我们将按钮添加到导航栏。自 iOS 14 ,Apple 加入了一个名为.toolbar的新修饰器,用于填充导航栏中的项目。 在 .navigationTitle 之后,插入以下代码:
.toolbar {
ToolbarItem(placement: .navigationBarTrailing) {
Button {
self.gridLayout = Array(repeating: .init(.flexible()), count: self.gridLayout.count % 4 + 1)
} label: {
Image(systemName: "square.grid.2x2")
.font(.title)
.foregroundColor(.primary)
}
}
}
在上面的代码中,我们修改了gridLayout变量并初始化了GridItem的数组。 假设当前项目数为 1,我们将创建一个包含两个 GridItem 的数组以修改为 2 列网格。 由于我们将 gridLayout 标记为状态变量,因此每次修改变量时,SwiftUI 都会修改网格视图。
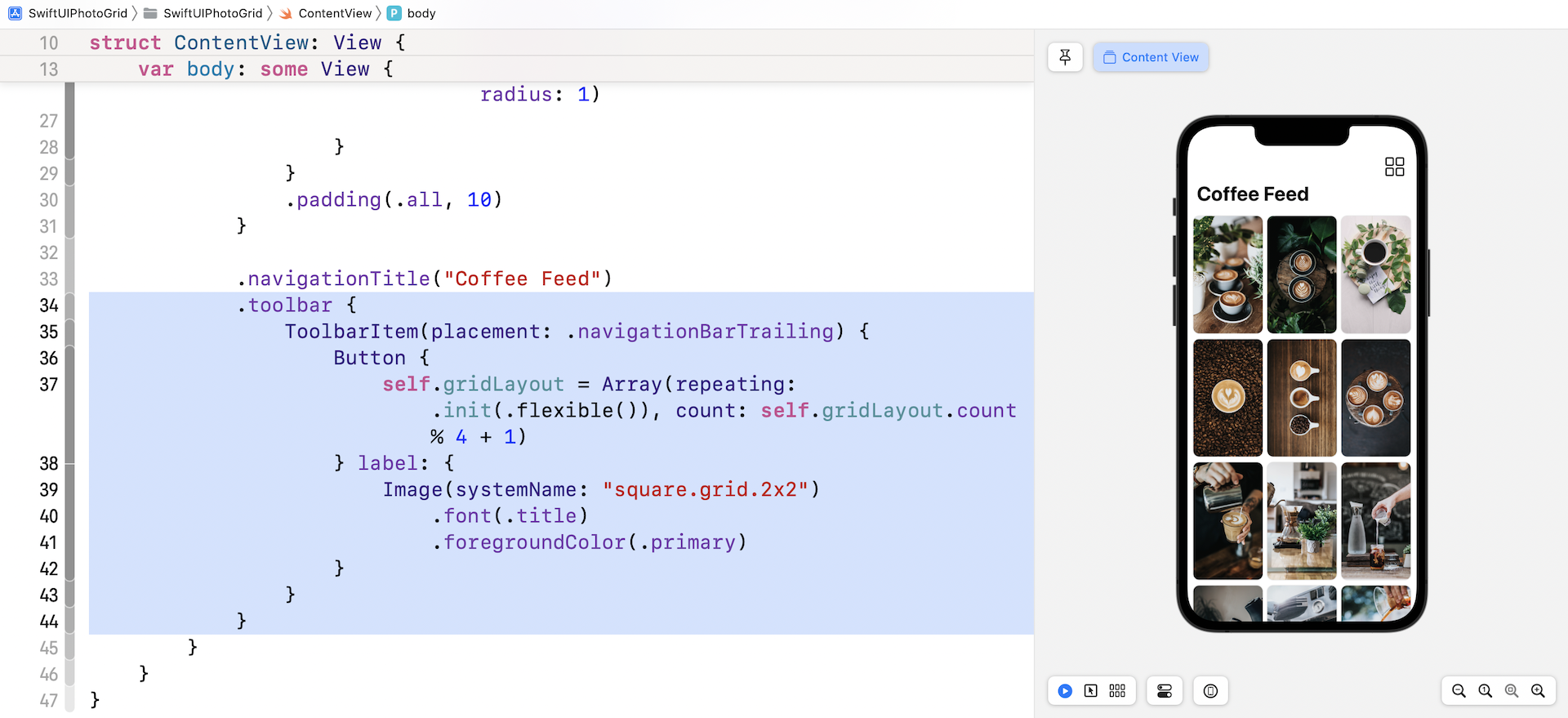
你可以运行该App进行快速测试。 点击网格按钮将切换到另一个网格布局。
我们有几件事需要改进。 首先,对于具有两列或更多列的网格,应将网格项的高度调整为 100 点。 使用 height 参数修改 .frame 修饰器,如下所示:
.frame(height: gridLayout.count == 1 ? 200 : 100)
其次,当你从一种网格布局切换到另一种时,SwiftUI 只会简单地重绘网格视图。 如果我们在布局修改之间添加一个漂亮的过场动画是不是会更好呢? 为此,你只需添加一行代码。 在 .padding(.all, 10) 之后插入以下代码:
.animation(.interactiveSpring(), value: gridLayout.count)
这就是 SwiftUI 的强大之处。 通过告诉 SwiftUI 你想要动画变化,框架会处理剩下的事情,而使用者就会看到漂亮的过场动画。
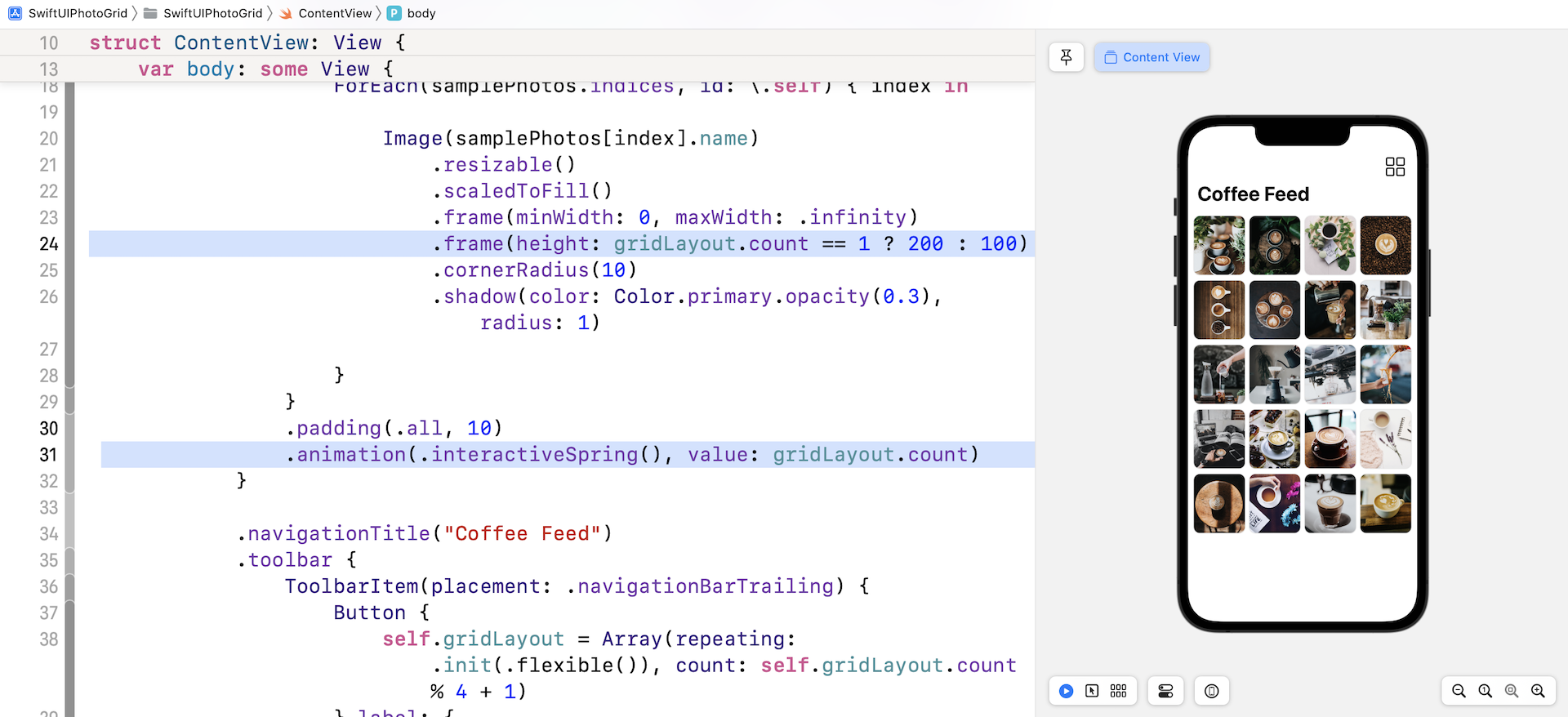
使用多个网格构建网格布局
你不仅限于在你的App中使用单个 LazyVGrid 或 LazyHGrid。 通过组合多个LazyVGrid,你可以构建一些有趣的布局。 看一下图 29.14。我们将创建这种网格布局, 网格显示咖啡馆照片列表。 在每张咖啡馆照片下,它显示了一份咖啡照片列表。 当设备处于横向时,咖啡厅照片和咖啡照片列表将并排排列。
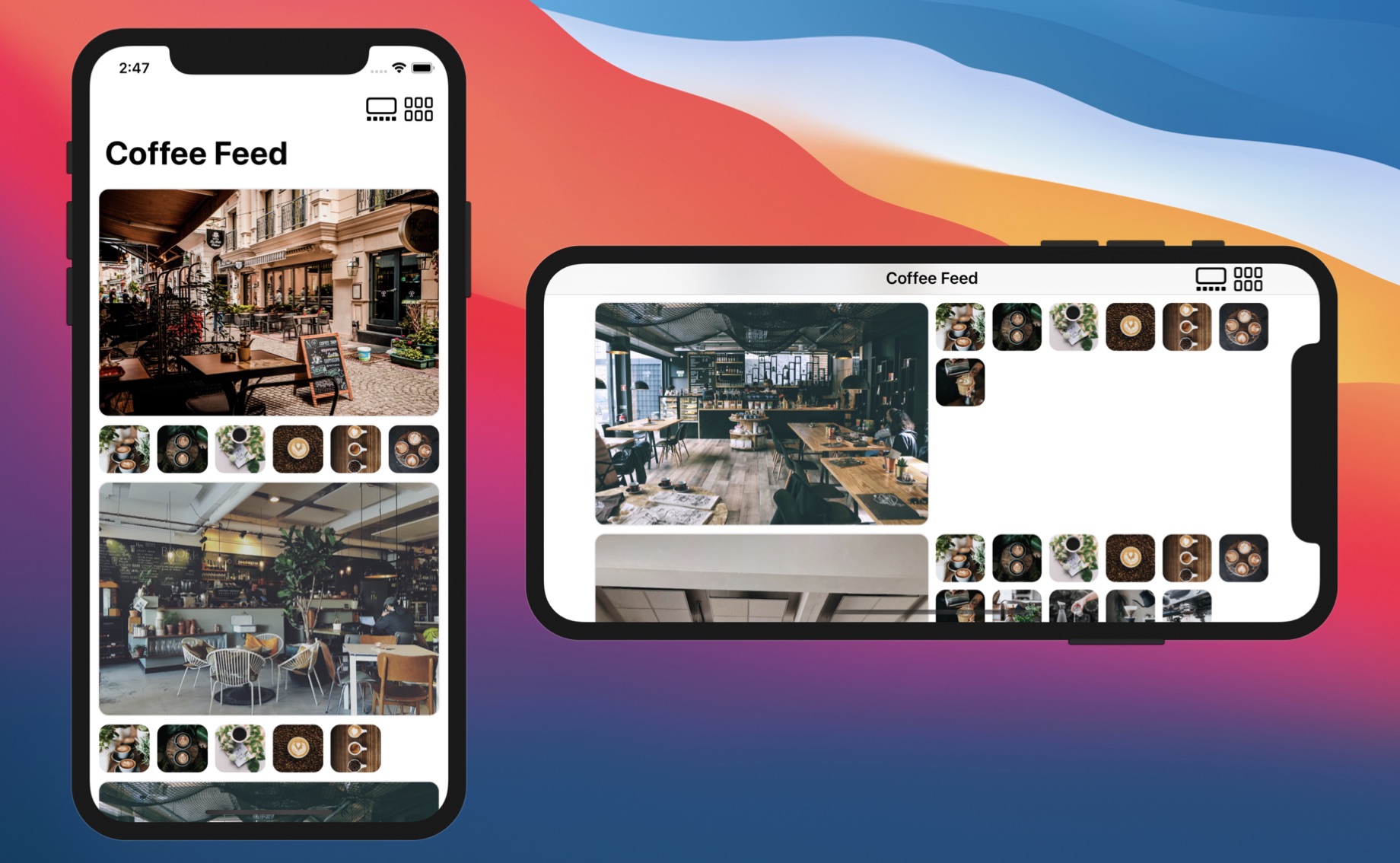
让我们回到 Xcode 项目,首先创建数据模型。 你之前下载的图像包带有一组咖啡馆照片。 因此,创建一个新的 Swift 文件并将其命名为 Cafe.swift。 在文件中,加入以下代码:
struct Cafe: Identifiable {
var id = UUID()
var image: String
var coffeePhotos: [Photo] = []
}
let sampleCafes: [Cafe] = {
var cafes = (1...18).map { Cafe(image: "cafe-\($0)") }
for index in cafes.indices {
let randomNumber = Int.random(in: (2...12))
cafes[index].coffeePhotos = (1...randomNumber).map { Photo(name: "coffee-\($0)") }
}
return cafes
}()
Cafe 结构是不言自明的。 它有一个用于存储咖啡照片的image 属性和用于存储咖啡照片列表的coffeePhotos 属性。 在上面的代码中,我们还创建了一个Cafe 数组。 对于每个咖啡馆,我们随机挑选一些咖啡照片。 如果你有其他喜欢的图像,请随时修改代码。
让我们创建一个新文件来实现这个网格视图。 右键单击 SwiftUIPhotoGrid 并选择 New File...。 选择 SwiftUI View 模板并将文件命名为 MultiGridView。
与前面的实现类似,让我们声明了一个 gridLayout 变量来储存当前的网格布局:
@State var gridLayout = [ GridItem() ]
在默认的情况下,我们的网格使用一个 GridItem 进行初始化。 接下来,在 body 中加入以下代码以创建具有单列的垂直网格:
NavigationView {
ScrollView {
LazyVGrid(columns: gridLayout, alignment: .center, spacing: 10) {
ForEach(sampleCafes) { cafe in
Image(cafe.image)
.resizable()
.scaledToFill()
.frame(minWidth: 0, maxWidth: .infinity)
.frame(maxHeight: 150)
.cornerRadius(10)
.shadow(color: Color.primary.opacity(0.3), radius: 1)
}
}
.padding(.all, 10)
.animation(.interactiveSpring(), value: gridLayout.count)
}
.navigationTitle("Coffee Feed")
}
相信我不需要再次重复讲解这个代码,因为它与我们之前编写的代码几乎相同。 如果跟着做,你应该会看到一个列表视图,其中显示了咖啡馆照片的集合。
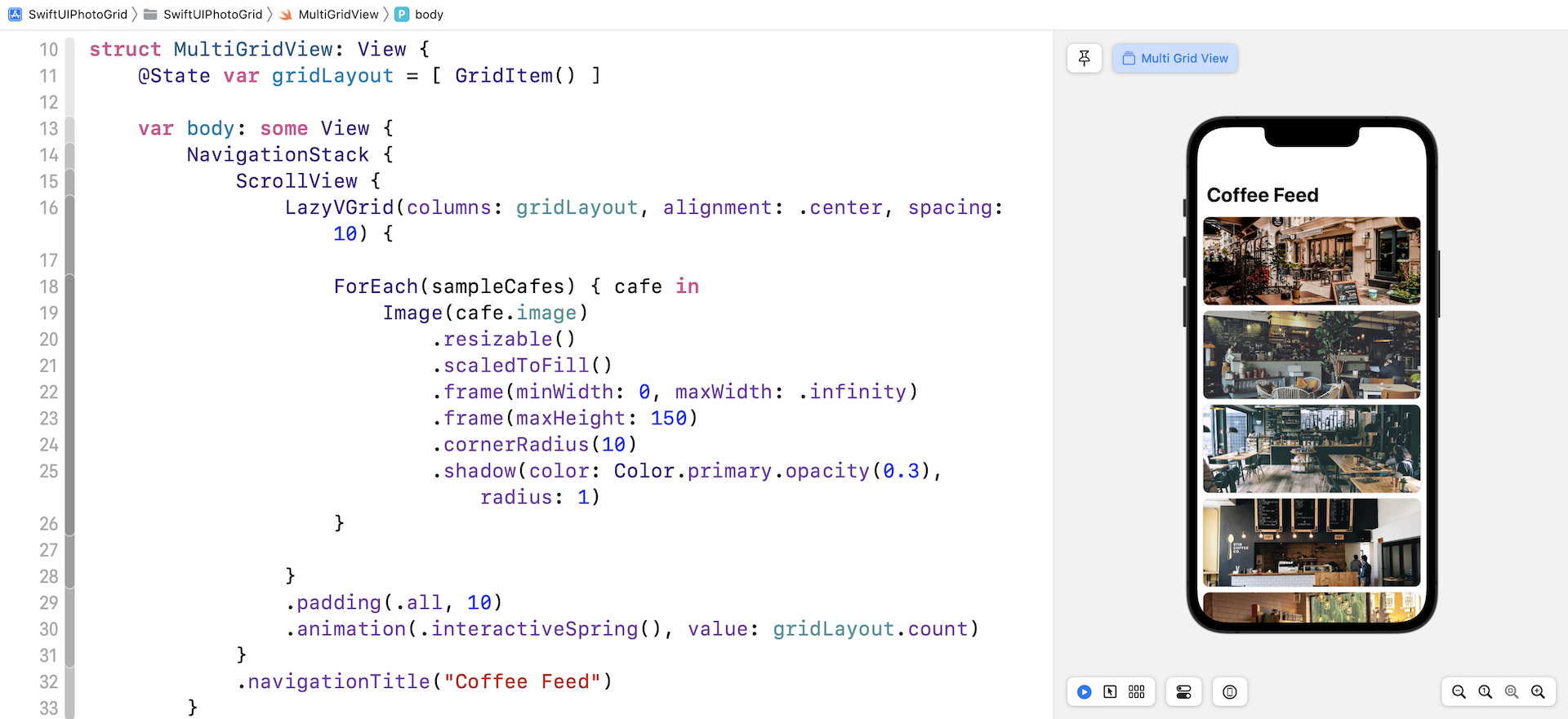
添加额外的网格(Grid)
要如何在每张照片下显示另一个网格? 你需要做的就是在 ForEach 循环中添加另一个 LazyVGrid。 在 Image 视图之后加入以下代码:
LazyVGrid(columns: [GridItem(.adaptive(minimum: 50))]) {
ForEach(cafe.coffeePhotos) { photo in
Image(photo.name)
.resizable()
.scaledToFill()
.frame(minWidth: 0, maxWidth: .infinity)
.frame(height: 50)
.cornerRadius(10)
}
}
.frame(minHeight: 0, maxHeight: .infinity, alignment: .top)
.animation(.easeIn, value: gridLayout.count)
我们为照片创建另一个垂直网格(Grid)。 通过使用 adaptive 尺寸类型,此网格将在一行中尽量填满最多的照片。 修改代码后,App UI 就会如图 29.16 所示。
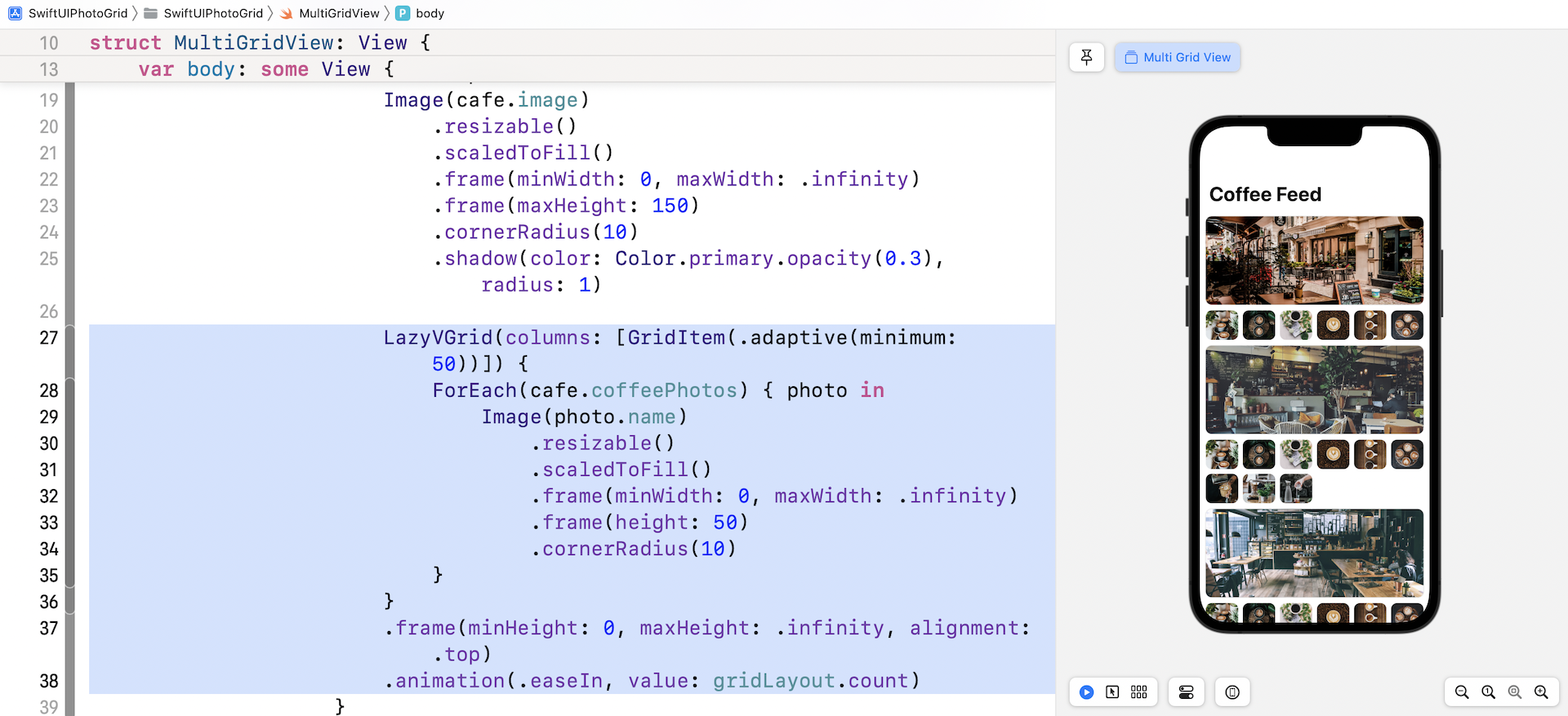
如果你喜欢并排排列咖啡馆和咖啡的照片,你可以像这样修改 gridLayout 变量:
@State var gridLayout = [ GridItem(.adaptive(minimum: 100)), GridItem(.flexible()) ]
当你修改了 gridLayout 变量,你的预览将随即修改为并以另一种形式显示咖啡馆和咖啡的照片。
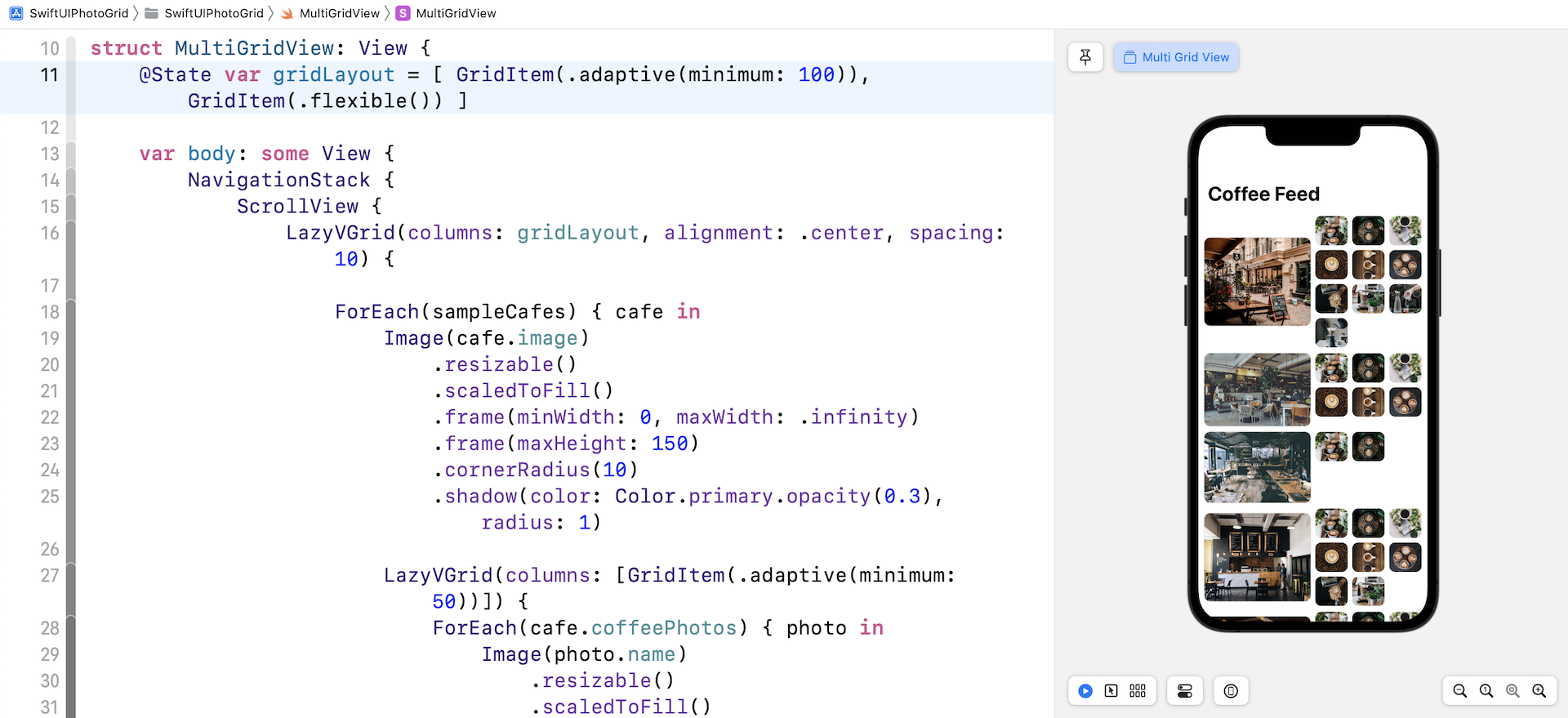
处理横向方向
要在 Xcode 预览中测试横向模式,你可以选择 Device Settings 选项并启用 Orientation 选项。 将其设置为 Landscape (Left) 或 Landscape (Right)。
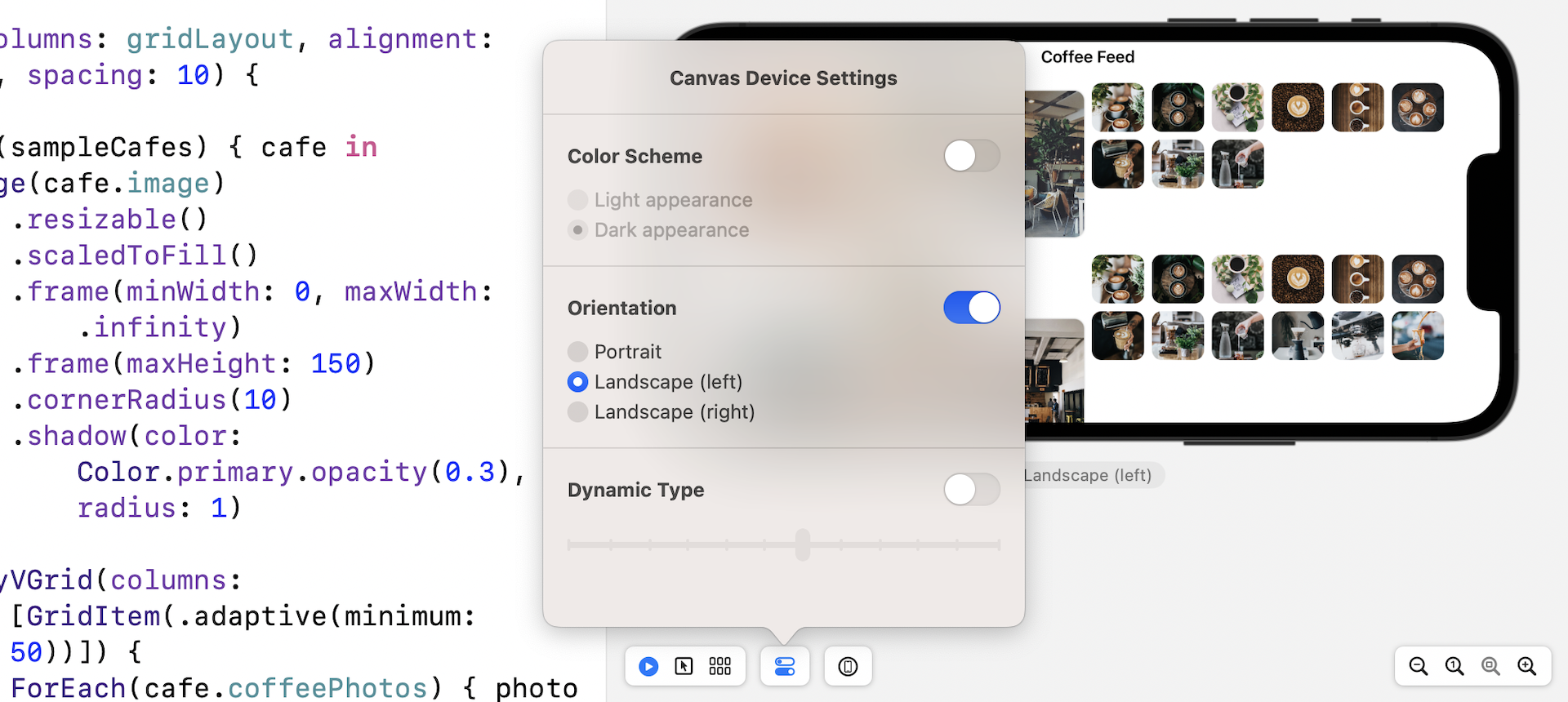
另外,你也可以在模拟器上运行App,然后将模拟器转为横向试一试。
但在运行App之前,你需要在 SwiftUIGridLayoutApp.swift 中做一个小的改动。 由于我们已经创建了一个新文件来实现这个多网格,所以将 WindowGroup 中的 ContentView()视图 修改为 MultiGridView(),如下所示:
struct SwiftUIPhotoGridApp: App {
var body: some Scene {
WindowGroup {
MultiGridView()
}
}
}
现在你可以在 iPhone 模拟器中运行该App。 在直向上,App的UI没有任何问题,就像预览时一样。 但是,如果你通过 command + 左(或右)键来旋转模拟器,网格布局看起来就不像预期的那样。 我们期望的是它看起来应该与直向模式时差不多。
为了解决这个问题,我们可以调整自适应网格项的最小宽度,并在iPhone处于横向时使其更宽一些。 问题是如何检测iPhone的旋转方向变化?
在 SwiftUI 中,每个视图都带有一组环境变量。 你可以通过这组环境变量取得iPhone的营幕方向,如下所示:
@Environment(\.horizontalSizeClass) var horizontalSizeClass: UserInterfaceSizeClass?
@Environment(\.verticalSizeClass) var verticalSizeClass: UserInterfaceSizeClass?
@Environment 属性包装器允许你读取环境值。 在上面的代码中,我们告诉 SwiftUI 要同时读取水平和垂直尺寸类别,并侦测它们的变化。 换句话说,只要iPhone的营幕方向改变,App就会收到通知。
如果你还没有这样做,请确保将上面的代码插入到 SwiftUIPhotoGrid 中。
下一个问题是我们如何取得通知并作出相对应的行动? SwiftUI 提供了一个名为 .onChange() 的修饰器。 你可以将此修饰器附加到任何视图以侦视任何状态修改。 在这种情况下,我们可以像以代码将修饰器附加到 NavigationView:
.onChange(of: verticalSizeClass) { value in
self.gridLayout = [ GridItem(.adaptive(minimum: verticalSizeClass == .compact ? 100 : 250)), GridItem(.flexible()) ]
}
我们侦测 horizontalSizeClass 和 verticalSizeClass 变量的任何变化。 每当有改变时,我们都会用新的网格配置修改 gridLayout 变量。 iPhone 在横向上具有 compact 高度。 因此,如果 verticalSizeClass 的值等于 .compact,我们将网格项的最小大小修改为 250 点。
现在再次在 iPhone 模拟器上运行App。 当你将iPhone向横转动时,它就会并排显示咖啡馆照片和咖啡照片。
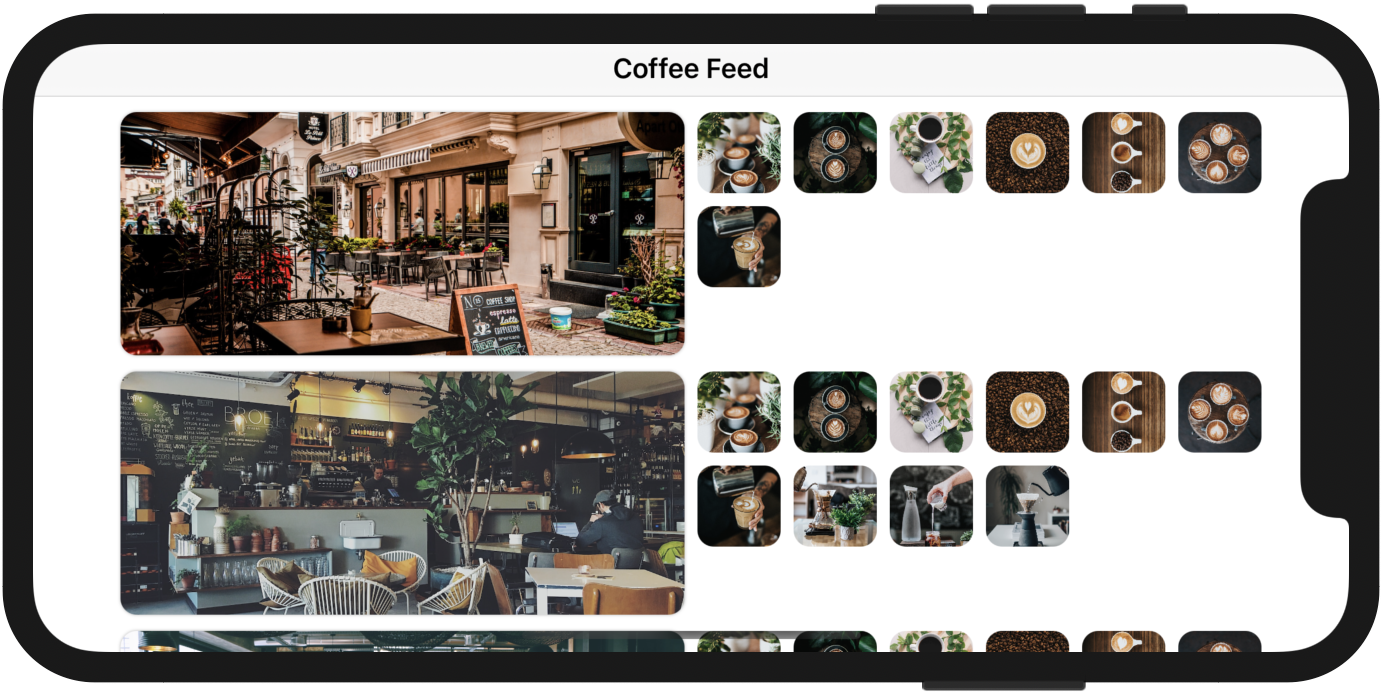
练习
我有几个简单练习给你。 首先,App UI 在 iPad 上看起来不是太好。 请修改一下代码并解决下图的问题,使其仅显示两列:一列用于咖啡馆照片,另一列用于咖啡照片。
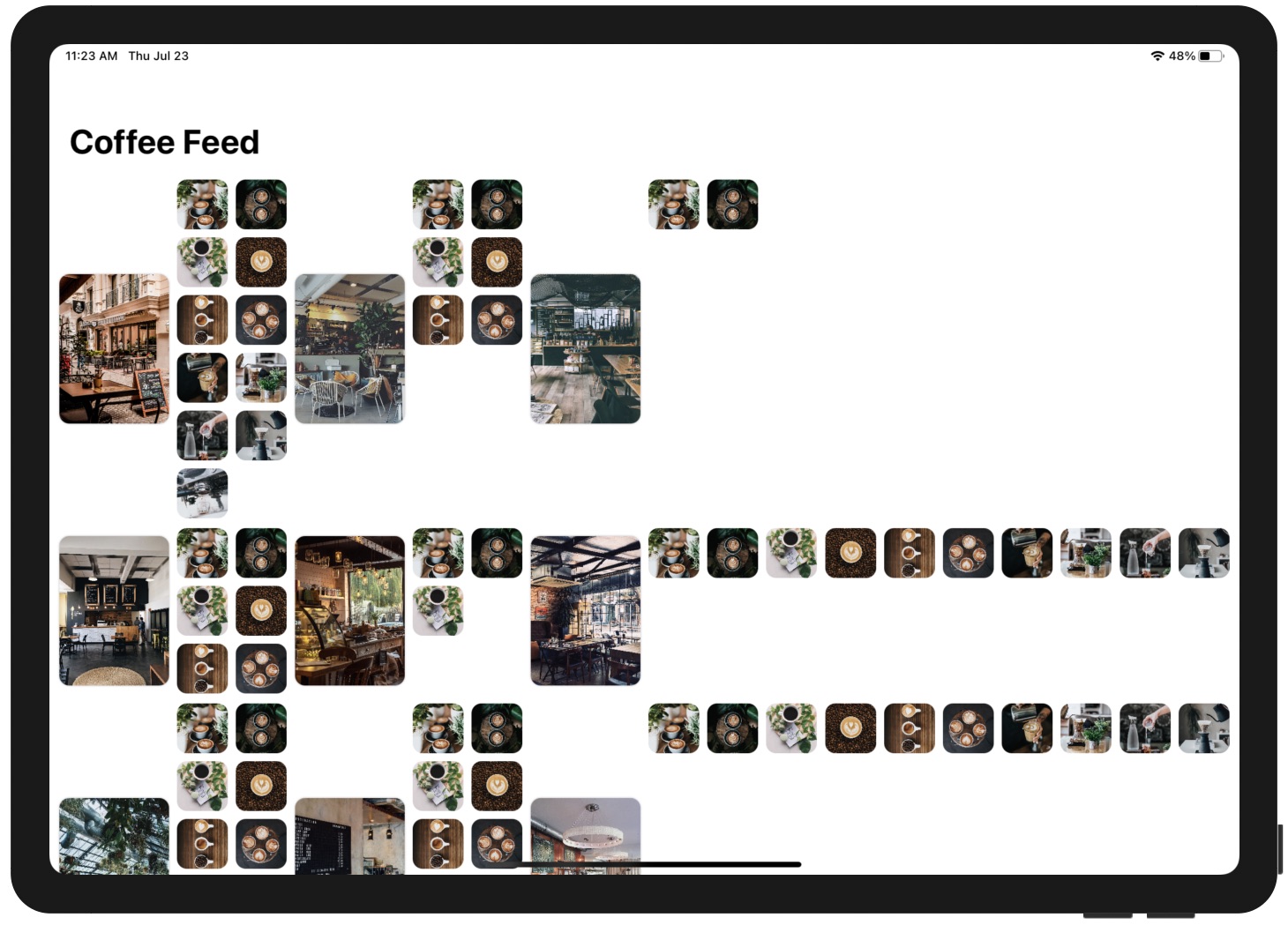
下一个练习会稍为复杂一点,以下是你要做的事项:
- iPhone 和 iPad 的不同默认网格布局 - 当首次运行App时,它会在iPhone直向模式下显示单个列网格。 但当 iPad 和 iPhone 在横向模式,App就会以 2 列网格显示咖啡馆照片。
- 显示/隐藏咖啡照片 - 在导航栏中添加一个新按钮,用于显示/隐藏咖啡照片。 在默认的情况下,App仅显示咖啡馆照片列表。 点击此按钮时,就会显示咖啡照片网格。
- 建立另一个用于切换网格布局的按钮 - 添加另一个条形按钮,使用者可以用于切换一列和两列的网格布局。
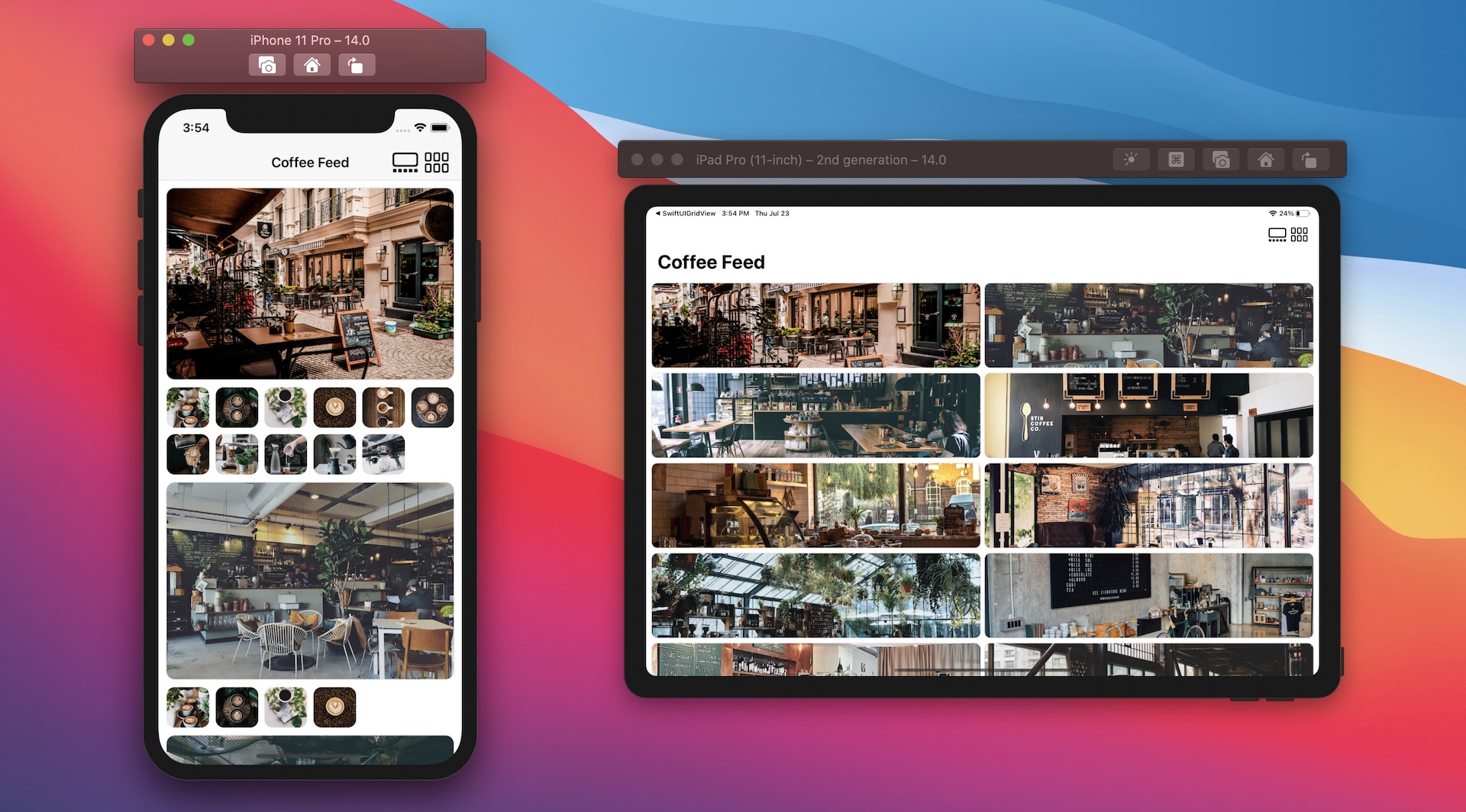
为了帮助你更理解这个练习,请去 https://link.appcoda.com/multigrid-demo 观看此动画示范。
总结
第一个版本的 SwiftUI 框架缺少了的集合视图,新版本终于解决了这个问题。 苹果公司加入了 LazyVGrid 和 LazyHGrid 让开发者可以用几行代码就能建立不同类型的网格布局。 本章只是简略示范了这两个新 UI 组件的运作, 我鼓励你尝试不同的 GridItem 配置,看看可以实现哪些网格布局。
在本章所准备的示例档中,有最后完整的 Xcode 项目,可供你下载参考: