- Made by AppCoda
- Contact us / Support
- Tweet this book
- 序言
- 1. SwiftUI 介绍
- 2. SwiftUI 入门 - 文字的处理
- 3. 图片的处理
- 4. 以堆叠布局使用者介面
- 5. ScrollView 与 Carousel UI 的建立
- 6. SwiftUI 按钮与渐层
- 7. 状态(State)与绑定(Binding)
- 8. 实现路径(Path)与形状(Shape)来画线与圆饼图
- 9. 基础动画与转场
- 10. 动态列表、 ForEach 与 Identifiable 的使用方法
- 11. 导航UI与导航列客制化运用
- 12. 强制回应视图、浮动按钮与提示的实现
- 13. 以选取器(Picker)、开关(Toggle)与步进器(Stepper)来建立一个表单
- 14. 使用 Combine 与 Environment 物件进行数据分享
- 15. 以 Combine 与 视图模型建立一个注册表单
- 16. 滑动删除、内容菜单与动作列表
- 17. 认识手势(Gestures)
- 18. 以SwiftUI 手势与 GeometryReader 建立一个底部展开式页面
- 19. 使用手势与动画建立 Tinder 风格的 UI
- 20. 建立像 Apple Wallet App 的动画和转场效果
- 21. JSON、滑杆的运用与数据过滤
- 22. 如何使用 Core Data 建立 ToDo App
- 23. 利用 UIViewRepresentable 整合UIKit 组件
- 24. 建立搜寻栏视图并使用自订绑定(Custom Binding)
- 25. 把所学应用出来!构建个人理财App
- 26. 创建类似App Store使用的动画视图转换
- 27. 如何建立图像轮播(Image Carousel)
- 28. 如何建立展开式列表视图和大纲视图
- 29. 使用 LazyVGrid 和 LazyHGrid 构建集合视图
- 30. 使用 Shape 和 Animatable 开发带动画的环形进度条
- 31. 如何使用 AnimatableModifier 和 LibraryContentProvider
- 32. 使用 TextEditor 支持多行文字输入
- 33. 使用 matchedGeometryEffect为 App 建立绚丽的视图动画
- 34. ScrollViewReader 和网格动画
- 35. 标签视图的运用与自订标签列
- 36. 利用 AsyncImage 非同步加载和显示图像
- 37. 利用 Searchable 建立搜寻栏
- 38. 利用 Charts 框架建立图表
- 39. 利用 Live Text API 从图片中撷取文本
- 40. 通过 ShareLink 来分享文本和图像等数据
- 41. 利用 ImageRenderer API 轻松把 SwiftUI 视图转换为图像
- 42. 如何把 SwiftUI 视图转换为 PDF 文件
- 43. 使用 Gauge 视图显示进度并创建速度计
- 44. 使用Grid API 创建网格布局
- 45. 利用 AnyLayout 切换 UI 布局
- 46. 使用新的 NavigationStack 视图构建数据导向的导航
- 本书使用 GitBook 释出
第 19 章
使用手势与动画建立如 Tinder 般的 UI
建立一个展开式底部表不是很有趣呢?我们来继续应用我们所学到的手势,并将其应用到现实世界的项目中。我不确定你之前是否用过 Tinder App,但是在一些其他 App 中, 你可能会碰到如 Tinder 般的使用者介面。滑动动作是 Tinder UI 的设计重点,并已成为最流行的行动装置 UI 模式之一。使用者向右滑动即表示喜欢某张图片,向左滑动则表示不喜欢。
在本章中,我们要做的是建立一个具有如 Tinder 般UI 的简单 App。这个 App 向使用者显示一副旅游卡,并让他们使用滑动手势来表示喜欢/ 不喜欢一张卡片。
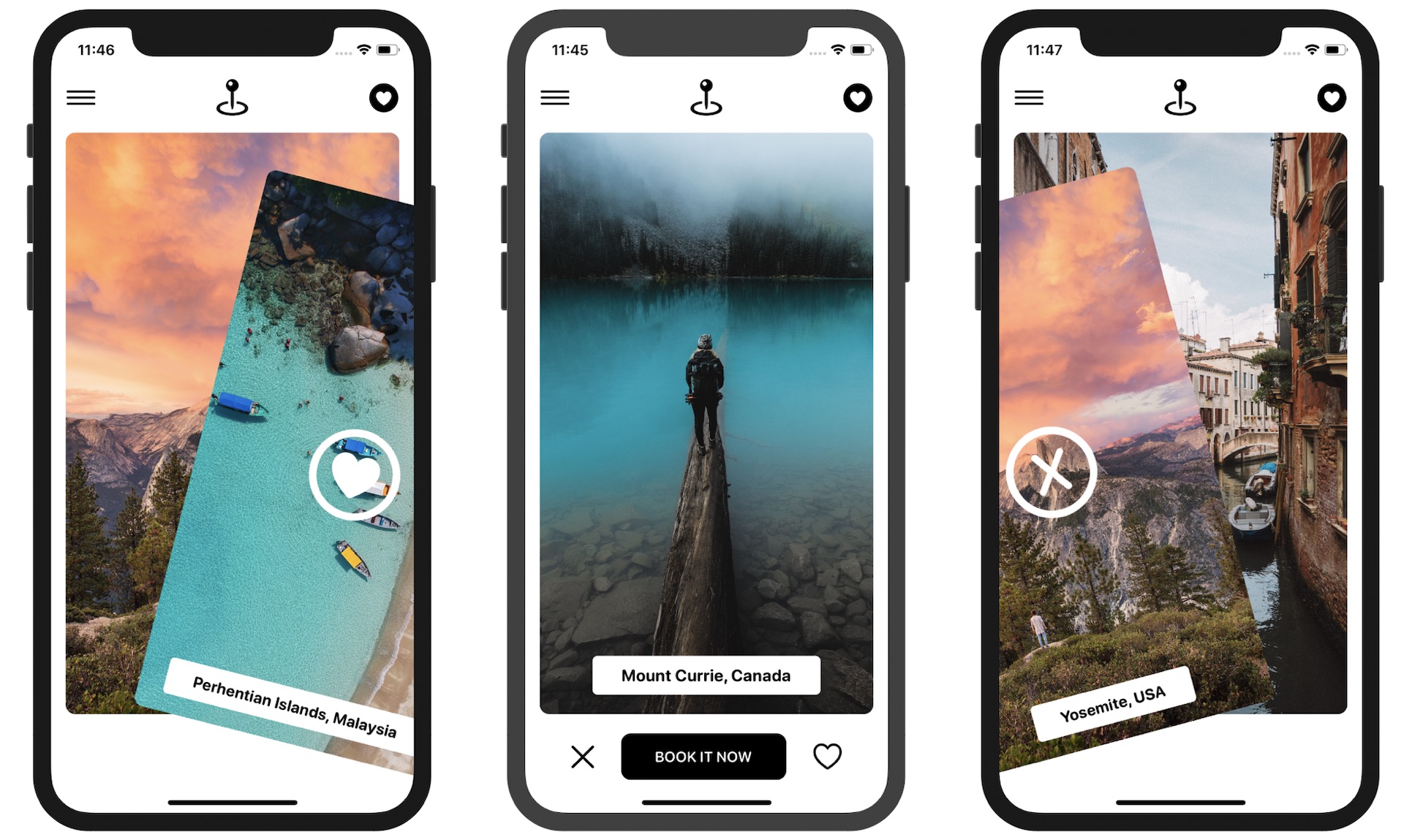
请注意,我们将不会建立一个功能齐全的App,而是只着眼于如Tinder 般的UI 。
项目准备
如果你使用自己的图片,那就太棒了。不过,为了节省你准备旅游图片的时间,我已经为你建立了一个初始项目,你可以至下列网址下载:https://www.appcoda.com/resources/swiftui4/SwiftUITinderTripStarter.zip。这个项目已经具有一组旅游卡的照片,如图 19.2 所示。
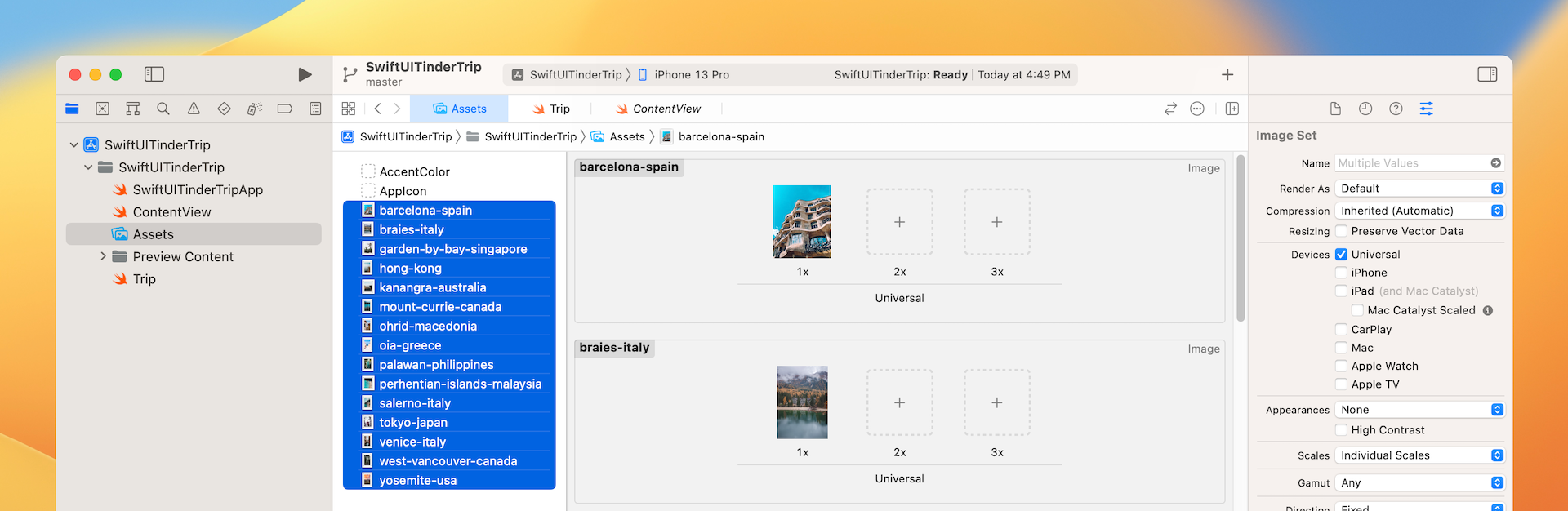
除此之外,我已经为示例 App 准备测试数据,并建立了 Trip.swift 档来代表旅程:
struct Trip {
var destination: String
var image: String
}
#if DEBUG
var trips = [ Trip(destination: "Yosemite, USA", image: "yosemite-usa"),
Trip(destination: "Venice, Italy", image: "venice-italy"),
Trip(destination: "Hong Kong", image: "hong-kong"),
Trip(destination: "Barcelona, Spain", image: "barcelona-spain"),
Trip(destination: "Braies, Italy", image: "braies-italy"),
Trip(destination: "Kanangra, Australia", image: "kanangra-australia"),
Trip(destination: "Mount Currie, Canada", image: "mount-currie-canada"),
Trip(destination: "Ohrid, Macedonia", image: "ohrid-macedonia"),
Trip(destination: "Oia, Greece", image: "oia-greece"),
Trip(destination: "Palawan, Philippines", image: "palawan-philippines"),
Trip(destination: "Salerno, Italy", image: "salerno-italy"),
Trip(destination: "Tokyo, Japan", image: "tokyo-japan"),
Trip(destination: "West Vancouver, Canada", image: "west-vancouver-canada"),
Trip(destination: "Singapore", image: "garden-by-bay-singapore"),
Trip(destination: "Perhentian Islands, Malaysia", image: "perhentian-islands-malaysia")
]
#endif
假如你希望使用自己的图片与数据,则只需替换素材目录中的图片,并修改 Trip.swift 档。
建立卡片视图与菜单列
在实现滑动功能之前,我们先建立主UI,我将主屏幕分成三个部分,如图 19.3 所示:
- 顶部菜单列(top menu bar)。
- 顶部菜单列(top menu bar)。
- 底部菜单列(bottom menu bar)。
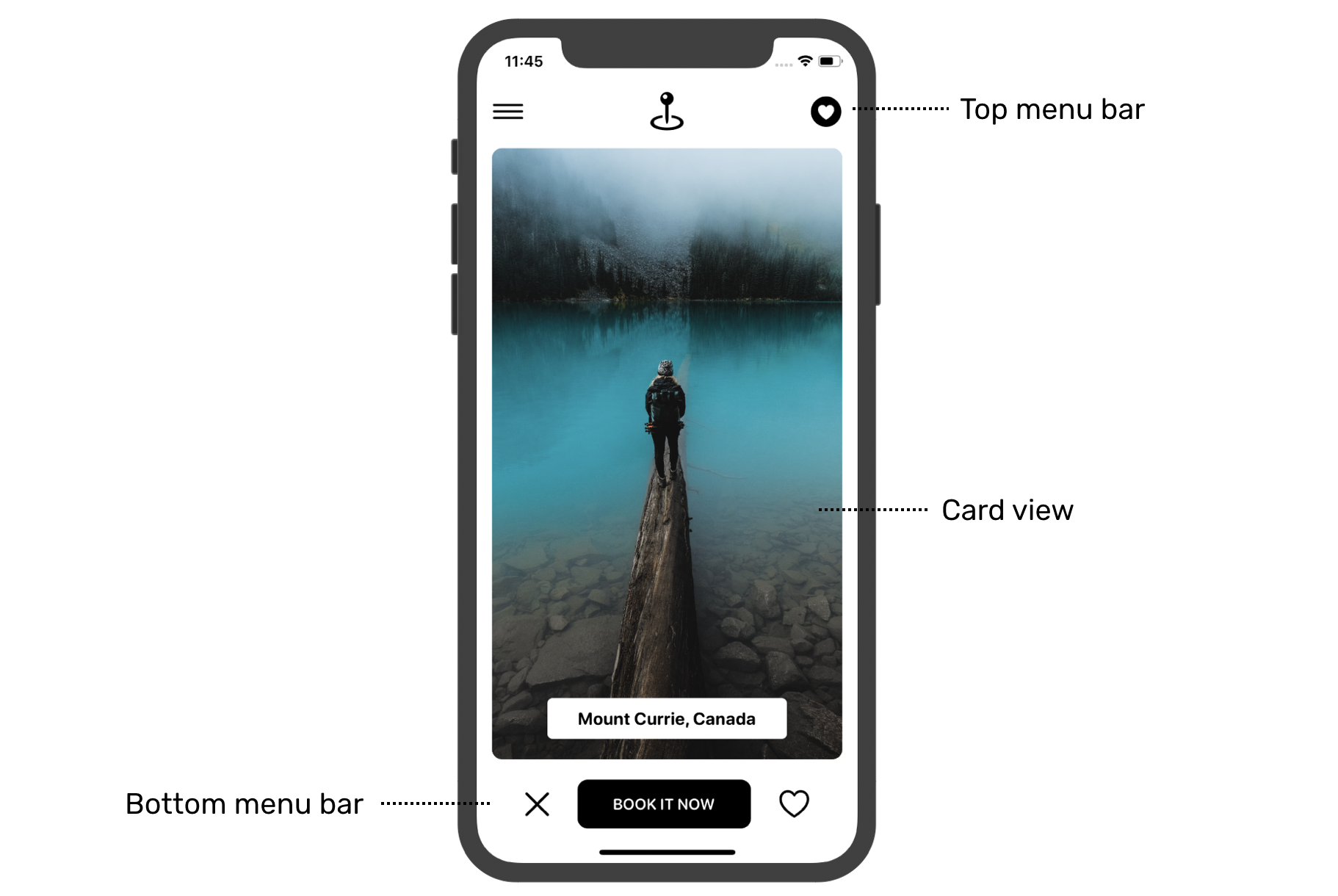
卡片视图
首先,我们建立一个卡片视图。若是你想挑战自我,我强烈建议你在这里停下来并实现它,而无须遵守本节内容,否则请继续阅读。
为了让代码更易编写,我们将在一个单独的文件中实现卡片视图。在项目导航器中,使用“SwiftUI View”模板来建立新档,并将其命名为 CardView.swift。
CardView 是设计用来显示不同的照片与标题,因此声明两个变量来储存这些数据:
let image: String
let title: String
主屏幕将显示一副卡片视图。稍后,我们将使用 ForEach 来逐一运行卡片视图数组并显示它们。如果你还记得ForEach 的用法,那么 SwiftUI 需要知道如何唯一识别数组中的每个项目。因此,我们将使 CardView 遵守Identifiable 协议,并导入一个 id 变量,如下所示:
struct CardView: View, Identifiable {
let id = UUID()
let image: String
let title: String
.
.
.
}
如果您忘记什么是 Identifiable 协议,则请参考第 10 章。
现在,我们继续实现卡片视图,并修改 body 变量如下:
var body: some View {
Image(image)
.resizable()
.scaledToFill()
.frame(minWidth: 0, maxWidth: .infinity)
.cornerRadius(10)
.padding(.horizontal, 15)
.overlay(alignment: .bottom) {
VStack {
Text(title)
.font(.system(.headline, design: .rounded))
.fontWeight(.bold)
.padding(.horizontal, 30)
.padding(.vertical, 10)
.background(Color.white)
.cornerRadius(5)
}
.padding([.bottom], 20)
}
}
卡片视图是由一张图片及一个叠在图片上方的文字组件所组成。我们设定图片为 scaleToFill 模式,并使用 cornerRadius 修饰器来为图片加上圆角。文字组件是用来显示旅程的目的地。
我们在第 5 章中深入讨论过卡片视图的类似实现。如果你不能完全了解代码,则请再次阅读该章。
你还无法预览卡片视图,因为你必须在 CardView_Previews 中同时提供 image 与 title 的值,因此修改CardView_Previews 结构如下:
struct CardView_Previews: PreviewProvider {
static var previews: some View {
CardView(image: "yosemite-usa", title: "Yosemite, USA")
}
}
我只是使用素材目录中的其中一张图片来进行预览,你可以依自己的需求随意修改图片及标题。在预览画布中,你现在应该看到类似图 19.4 的卡片视图。
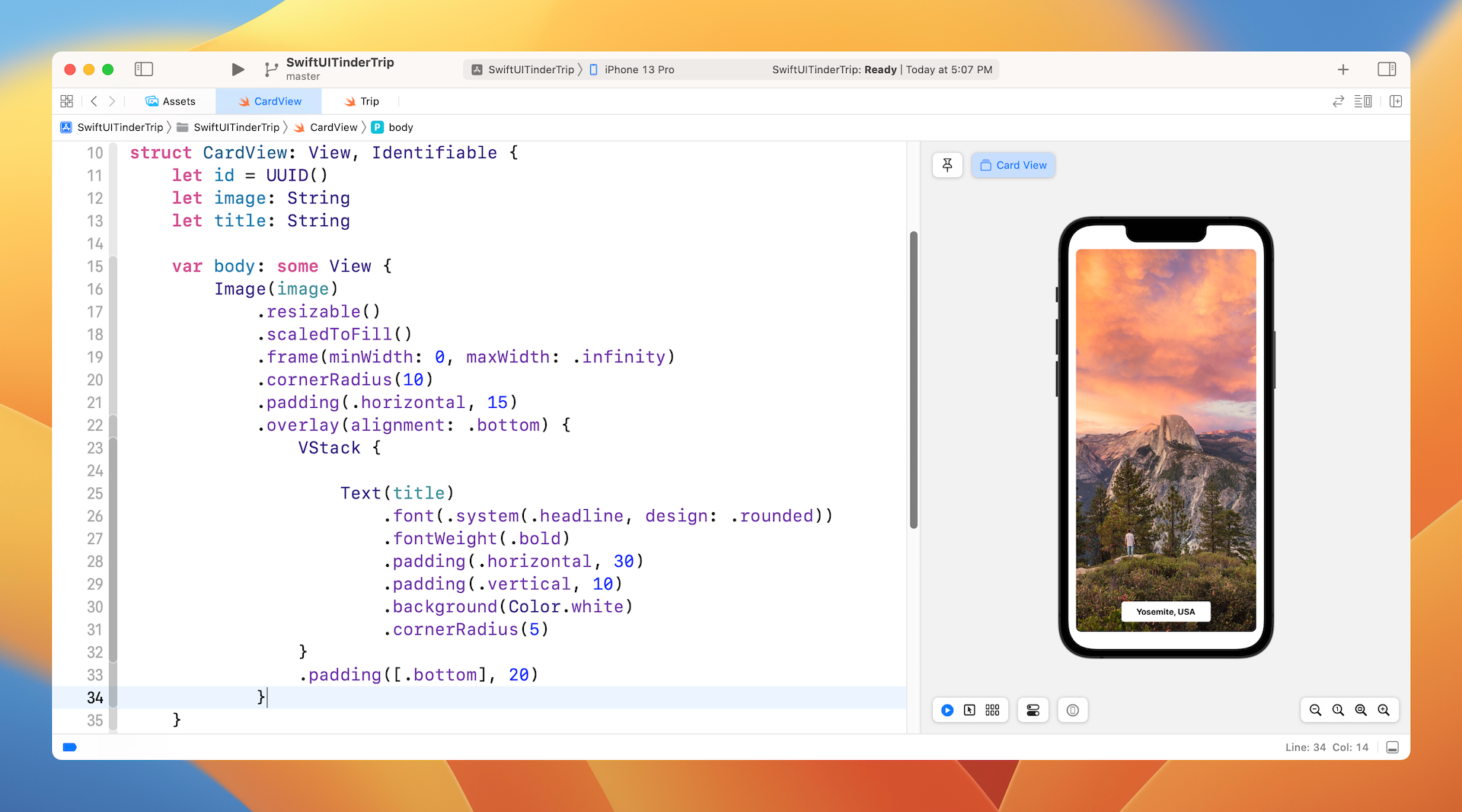
菜单列与主 UI
准备好卡片视图后,我们可以继续实现主 UI。如前所述,主 UI 有卡片与两个菜单列, 对于这两个菜单列,我将为它们个别建立一个单独的 struct。
现在开启 ContentView.swift 并开始实现。对于顶部菜单列,建立一个新的 struct,如下所示:
struct TopBarMenu: View {
var body: some View {
HStack {
Image(systemName: "line.horizontal.3")
.font(.system(size: 30))
Spacer()
Image(systemName: "mappin.and.ellipse")
.font(.system(size: 35))
Spacer()
Image(systemName: "heart.circle.fill")
.font(.system(size: 30))
}
.padding()
}
}
这三个图示使用等距的水平堆叠来排列。对于底部菜单列,实现几乎相同。在 Content View.swift 中插入下列的代码,以建立菜单列:
struct BottomBarMenu: View {
var body: some View {
HStack {
Image(systemName: "xmark")
.font(.system(size: 30))
.foregroundColor(.black)
Button {
// 预定旅程
} label: {
Text("BOOK IT NOW")
.font(.system(.subheadline, design: .rounded))
.bold()
.foregroundColor(.white)
.padding(.horizontal, 35)
.padding(.vertical, 15)
.background(Color.black)
.cornerRadius(10)
}
.padding(.horizontal, 20)
Image(systemName: "heart")
.font(.system(size: 30))
.foregroundColor(.black)
}
}
}
我们不打算实现“Book Trip”功能,因此将动作区块留空。假设你了解堆叠与图片的工作原理,则其余的代码应该无需解释。
在建立主UI 之前,让我教你一个预览这两个菜单列的技巧。而在 ContentView 中放置这些列,来预览它们的外观及感觉,并不是强制的。
现在修改 ContentView_Previews 结构如下:
struct ContentView_Previews: PreviewProvider {
static var previews: some View {
ContentView()
TopBarMenu()
.previewDisplayName("TopBarMenu")
BottomBarMenu()
.previewDisplayName("BottomBarMenu")
}
}
这里,我们使用 Group 来将多个组件的预览进行分组。不指定任何的预览选项(如ContentView),Xcode 会在目前模拟器上显示预览。对于 TopBarMenu 与 BottomBarMenu, 我们告诉 Xcode 在容器视图中预览布局,图19.5 可让你更加了解预览是什么样。
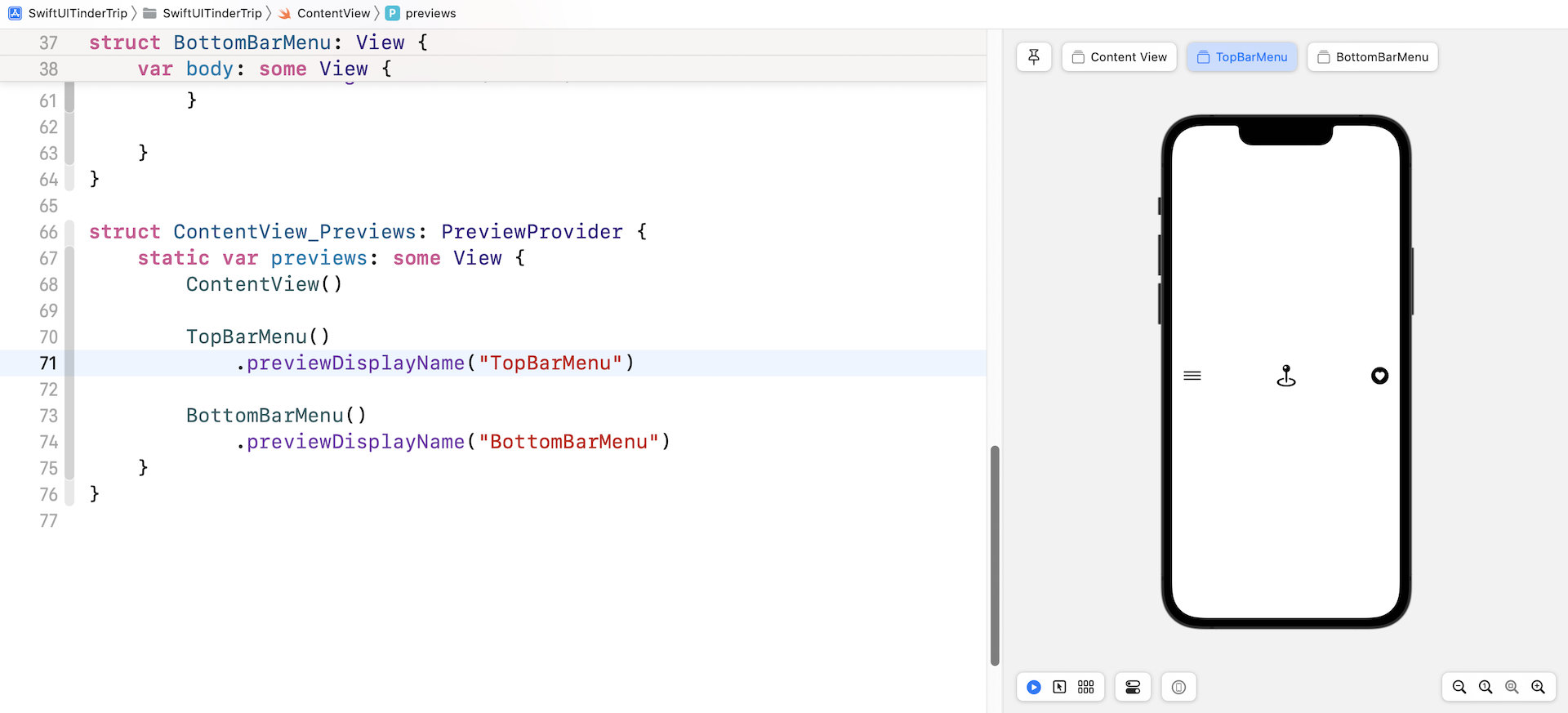
好的,我们继续布局主UI。修改 ContentView 如下:
struct ContentView: View {
var body: some View {
VStack {
TopBarMenu()
CardView(image: "yosemite-usa", title: "Yosemite, USA")
Spacer(minLength: 20)
BottomBarMenu()
}
}
}
在代码中,我们只安排了使用 VStack 建立的 UI 组件。你的预览现在应该显示主屏幕了,如图 19.6 所示。
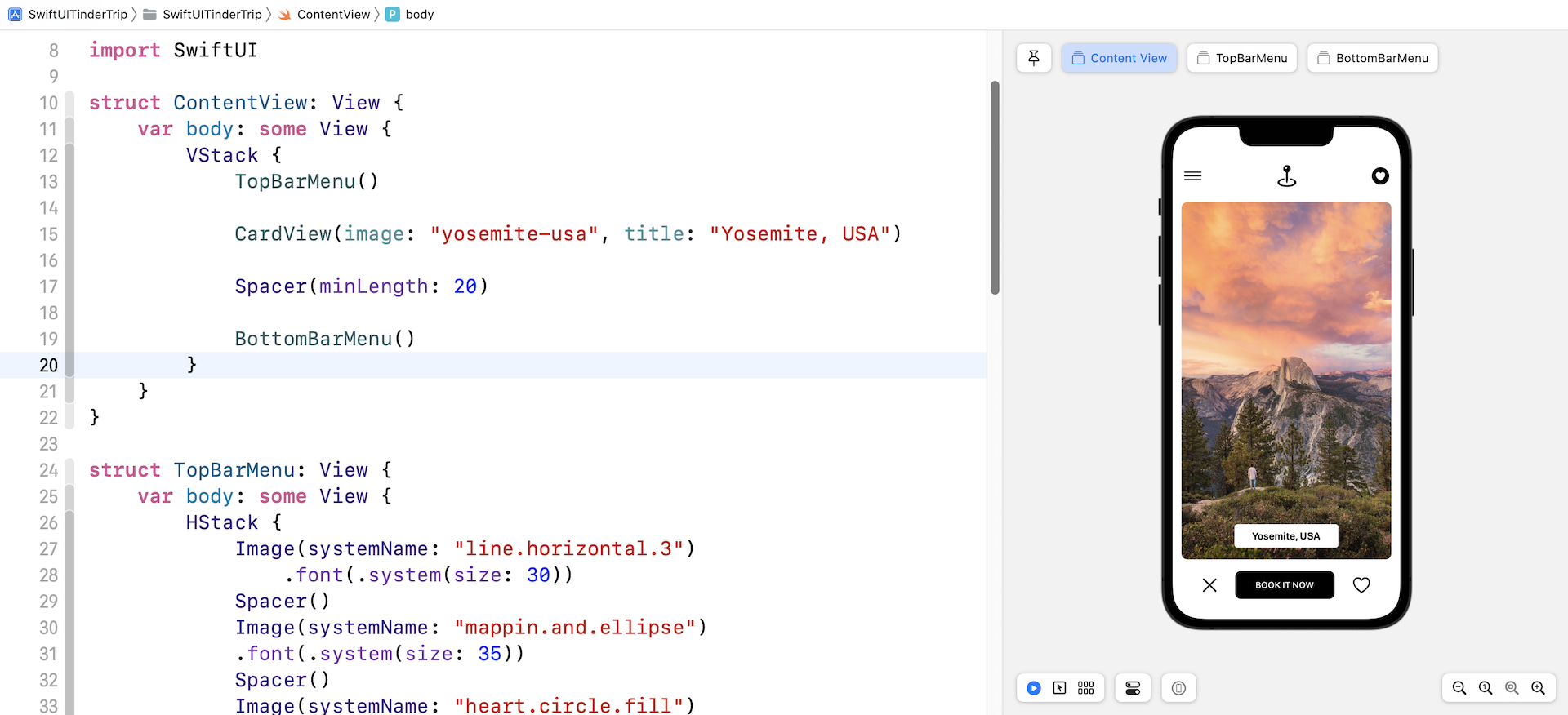
实现卡片库
在做好所有的准备之后,终于可以实现如 Tinder 般的 UI。对于之前从未用过 Tinder App 的人,让我先解释一下如 Tinder 般 UI 的工作原理。
你可以将 Tinder 般 UI 想像为一副成堆的卡片,每张卡片都显示一张照片。在我们的示例 App 中,照片是旅程的目的地。将最上面的卡片(即第一个旅程)轻微向左或向右滑动,即可揭示下一张卡片(即下一个旅程)。如果使用者放开卡片,App 就会将卡片带回原来的位置。不过,当使用者用力滑动时,他/ 她可以丢掉这张卡片,然后App 会将第二张卡片向前移动,成为最上面的卡片,如图 19.7 所示。
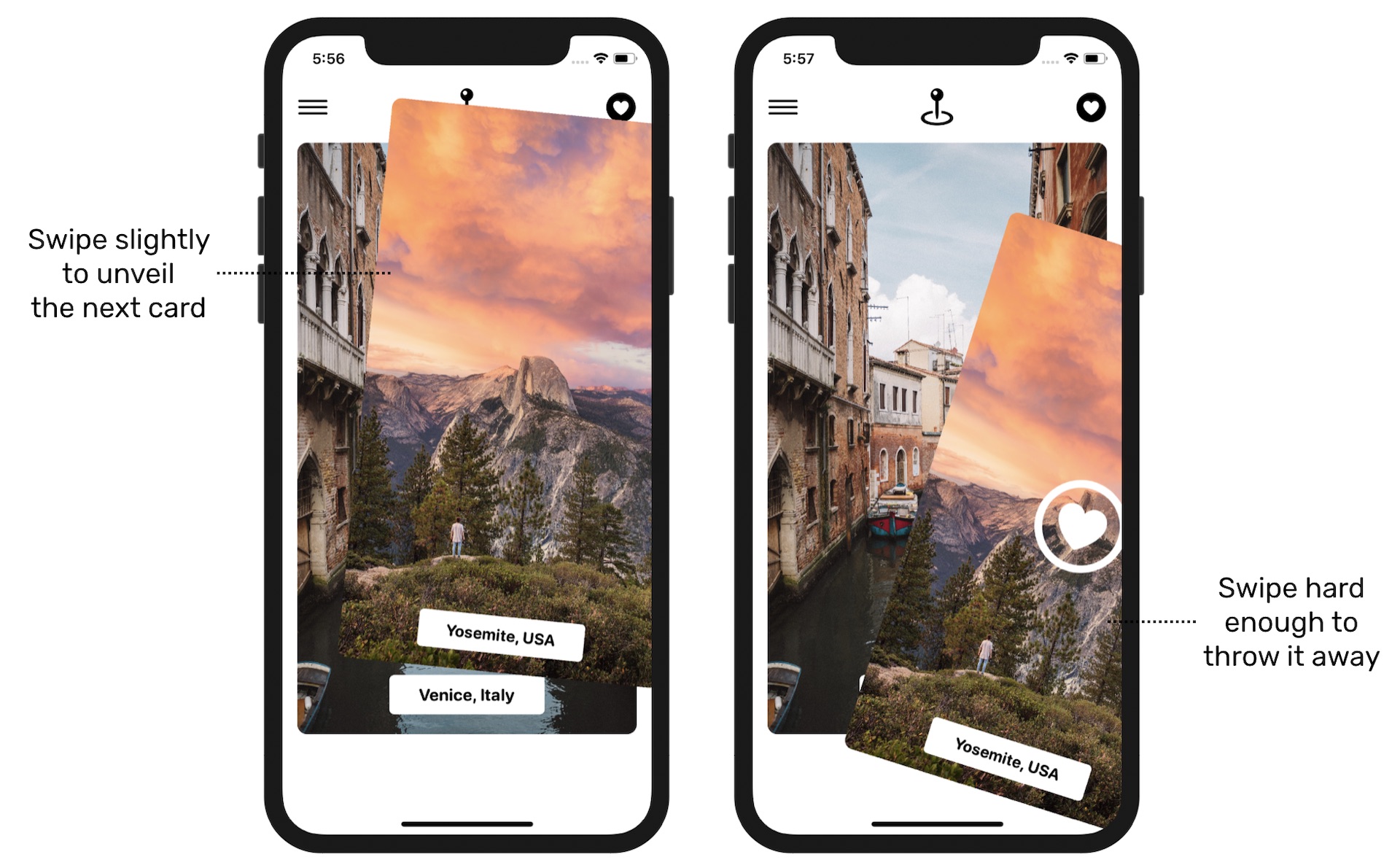
我们实现的主屏幕只包含一个卡片视图,那么我们如何实现一堆卡片视图呢?
最直截了当的方式是,使用 ZStack 将每个卡片视图互相堆叠,我们来试着做这个。修改 ContentView 结构如下:
struct ContentView: View {
var cardViews: [CardView] = {
var views = [CardView]()
for trip in trips {
views.append(CardView(image: trip.image, title: trip.destination))
}
return views
}()
var body: some View {
VStack {
TopBarMenu()
ZStack {
ForEach(cardViews) { cardView in
cardView
}
}
Spacer(minLength: 20)
BottomBarMenu()
}
}
}
在上面的代码中,我们初始化一个包含所有旅程的 cardViews 数组(其在 Trip.swift 档中定义)。在body 变量中,我们逐一运行所有的卡片视图,并将它们包裹在 ZStack 中来相互重叠。
预览画布应该会显示相同的UI,但使用另一张图片,如图19.8 所示。
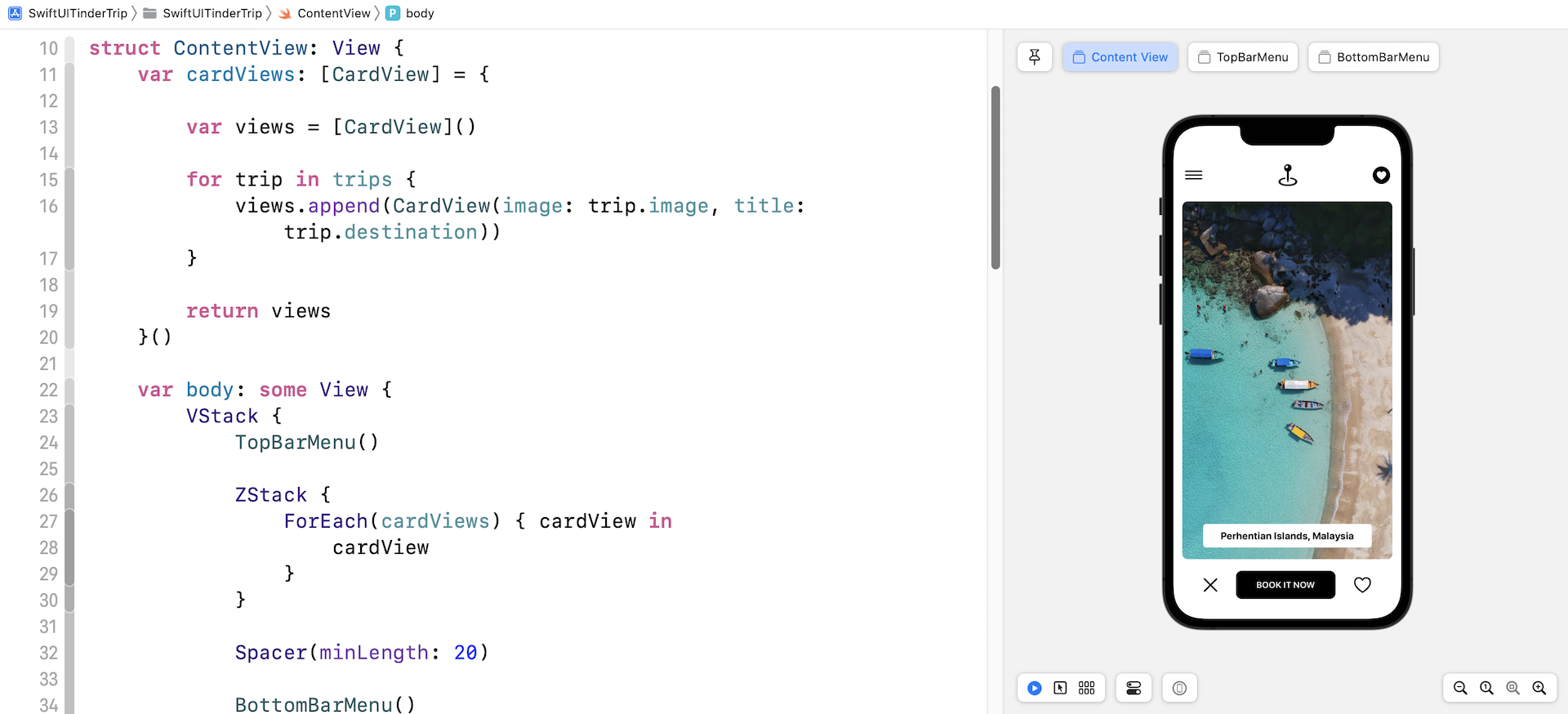
为什么它会显示另一张图片呢?如果你引用在 Trip.swift 中定义的 trips 数组,图片是数组的最后一个元素。在ForEach 区块中,第一个旅程是放在卡片库的最下面,如此最后一个旅程便成为卡片库的最上面照片。
当我们实现卡片库时,实际上有两个问题:
- .
trips数组的第一个旅程应该是最上面的卡片,但是现在却是最下面的卡片。 - 我们为 15 个旅程渲染了 15 个卡片视图。如果未来有 10,000 个旅程,甚至更多时,该怎么办呢?我们是否应该为每个旅程建立一个卡片视图呢?有没有高效率的方式来实现卡片库呢?
我们先来解决卡片顺序的问题。SwiftUI 提供 zIndex修饰器,来指示 ZStack 中的视图顺序。zIndex 值较高的视图,位于较低值的视图之上,因此最上面的卡片应该有最大的 zIndex 值。
考虑到这一点,我们先在 ContentView 中建立以下的新函数:
private func isTopCard(cardView: CardView) -> Bool {
guard let index = cardViews.firstIndex(where: { $0.id == cardView.id }) else {
return false
}
return index == 0
}
在逐一运行卡片视图时,我们必须找到一种识别最上面卡片的方式。上面的函式带入一个卡片视图,找出其索引,并告诉你卡片视图是否位于最上面。
接下来,修改 ZStack 的代码区块如下:
ZStack {
ForEach(cardViews) { cardView in
cardView
.zIndex(self.isTopCard(cardView: cardView) ? 1 : 0)
}
}
我们为每个卡片视图加入了 zIndex 修饰器。对于最上面的卡片,我们为其指定较高的 zIndex 值。在预览画布中,你现在应该会看到第一个旅程的照片(即美国优胜美地国家公园)。
对于第二个问题,则更复杂些,我们的目标是确保卡片库可支持数以万计的卡片视图, 而不需耗费大量资源。
我们来更深入研究一下卡片库。我们是否真的需要为每张旅程照片初始化个别的卡片视图呢?要建立这个卡片库UI,我们只需建立两个卡片视图,并将它们互相重叠即可。
当最上面的卡片视图被丢弃时,下面的卡片视图将成为最上面的卡片;同时,我们立即使用不同的照片初始化一个新的卡片视图,并将它放在最上面的卡片后面。无论你需要在卡片库中显示多少张照片,App 永远只有两个卡片视图。不过,从使用者的角度来看,UI 是由一堆卡片所组成。
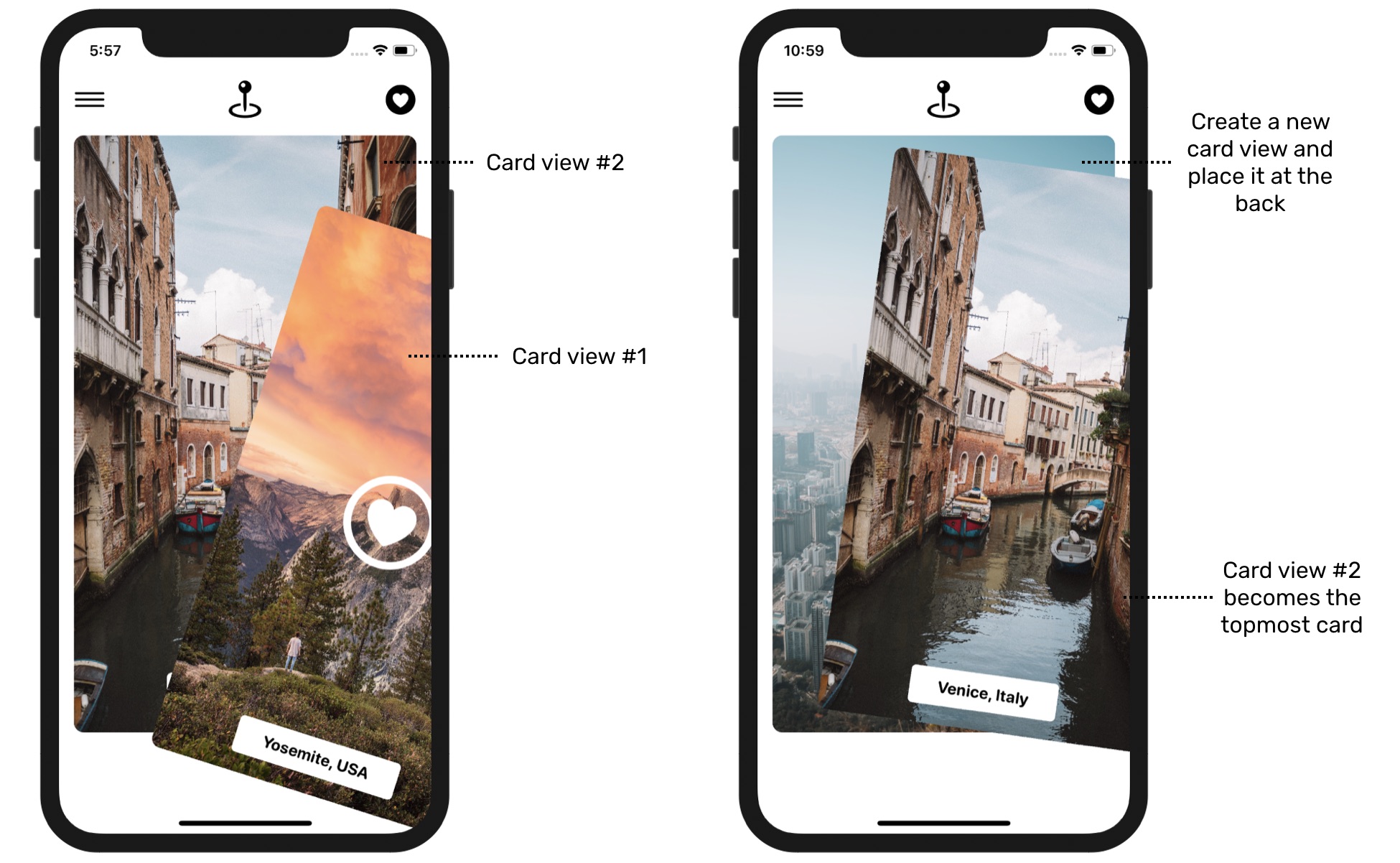
现在,你应该了解我们如何建立卡片库,我们来继续进行实现。
首先,修改 cardViews 数组,我们不再需要初始化所有的旅程,而只需要初始化前两个旅程。之后,当第一个旅程(即第一张卡片)被丢弃时,我们会加入另一张卡片。
var cardViews: [CardView] = {
var views = [CardView]()
for index in 0..<2 {
views.append(CardView(image: trips[index].image, title: trips[index].destination))
}
return views
}()
修改代码之后,UI 看起来应该完全相同。但在底层架构中,你应该在卡片库中只看到两个卡片视图。
实现滑动动作
在动态建立新的卡片视图之前,我们必须先实现滑动功能。如果你忘记湍如何处理手势,请再阅读第17 章及第18 章。我们将会重新使用前面讨论的一些代码。
首先,在 ContentView 中定义 DragState枚举,它表示可能的拖曳状态:
enum DragState {
case inactive
case pressing
case dragging(translation: CGSize)
var translation: CGSize {
switch self {
case .inactive, .pressing:
return .zero
case .dragging(let translation):
return translation
}
}
var isDragging: Bool {
switch self {
case .dragging:
return true
case .pressing, .inactive:
return false
}
}
var isPressing: Bool {
switch self {
case .pressing, .dragging:
return true
case .inactive:
return false
}
}
}
再一次,如果你不了解什么是枚举,则请在此处停止,并复习一下有关手势的章节。接下来,我们定义一个@GestureState 变量来储存拖曳状态,默认上设定为“inactive”:
@GestureState private var dragState = DragState.inactive
现在,修改 body 的部分如下:
var body: some View {
VStack {
TopBarMenu()
ZStack {
ForEach(cardViews) { cardView in
cardView
.zIndex(self.isTopCard(cardView: cardView) ? 1 : 0)
.offset(x: self.dragState.translation.width, y: self.dragState.translation.height)
.scaleEffect(self.dragState.isDragging ? 0.95 : 1.0)
.rotationEffect(Angle(degrees: Double( self.dragState.translation.width / 10)))
.animation(.interpolatingSpring(stiffness: 180, damping: 100), value: self.dragState.translation)
.gesture(LongPressGesture(minimumDuration: 0.01)
.sequenced(before: DragGesture())
.updating(self.$dragState, body: { (value, state, transaction) in
switch value {
case .first(true):
state = .pressing
case .second(true, let drag):
state = .dragging(translation: drag?.translation ?? .zero)
default:
break
}
})
)
}
}
Spacer(minLength: 20)
BottomBarMenu()
.opacity(dragState.isDragging ? 0.0 : 1.0)
.animation(.default, value: dragState.isDragging)
}
}
基本上,我们将应用在手势章节中所学的知识来实现拖曳。.gesture 修饰器有两个手势识别器:长按与拖曳。当侦测到拖曳手势时,我们修改 dragState 变量,并储存拖曳的位移量。
offset、scaleEffect、rotationEffect 与 animation 修饰器的结合, 可建立拖曳效果。拖曳是通过修改卡片视图的 offset来实现。当卡片视图处于拖曳状态时,我们会使用 scaleEffect 将它缩小一点,并应用rotationEffect 修饰器将它旋转特定角度。动画设定为 interpolatingSpring,但你可以自由尝试其他动画。
我们还对 BottomBarMenu 做一些代码修改。当使用者拖曳卡片视图时,我想要隐藏底部列,因此我们应用 .opacity 修饰器,并且当它在拖曳状态时,设定它的值为“0”。
进行修改后,在预览画布中运行项目来测试它。你应该能够拖曳卡片并四处移动。而当你释放卡片时,卡片会回到原来的位置,如图 19.10 所示。
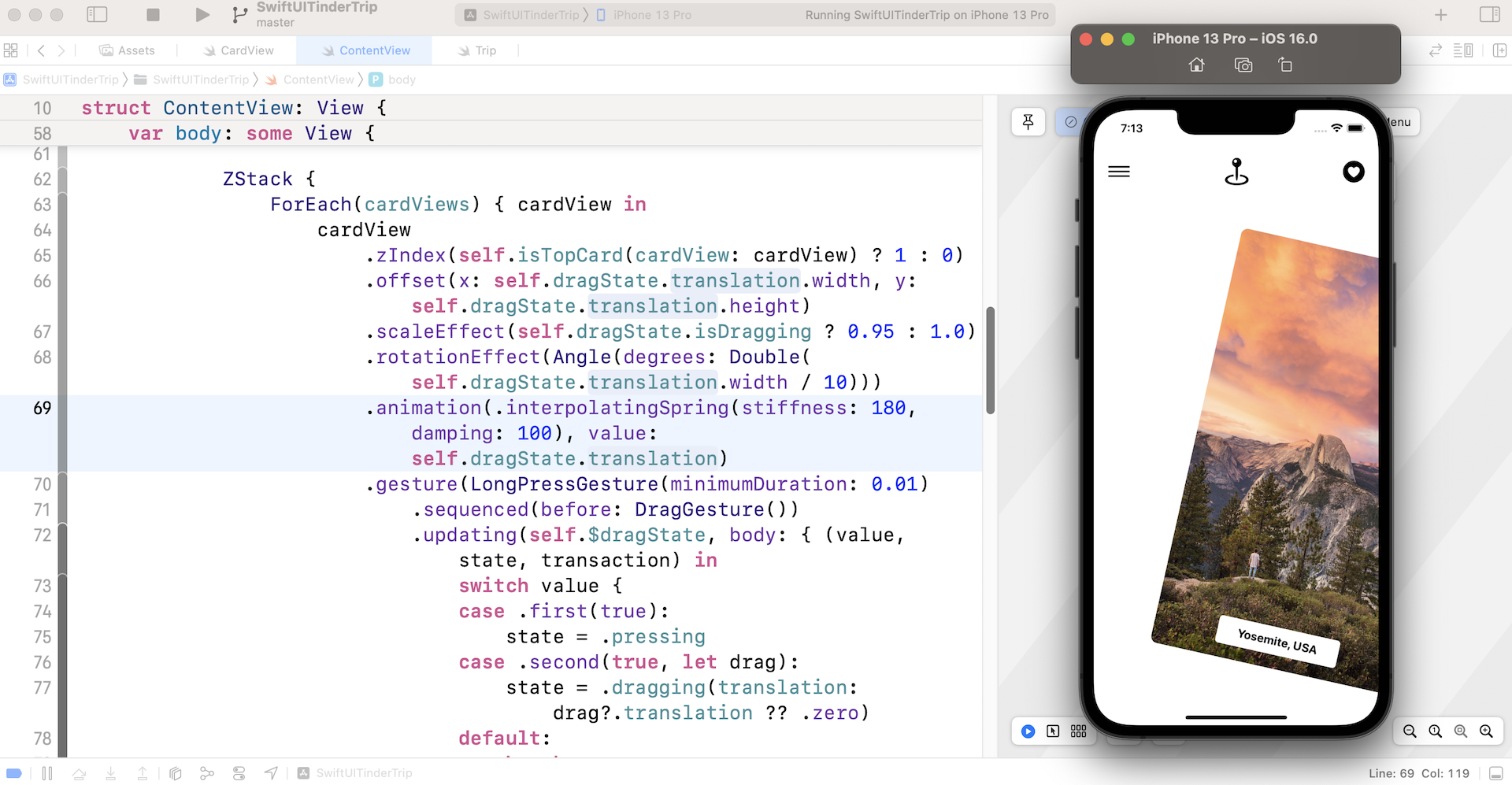
你注意到问题了吗?当拖曳开始时,你实际上是在拖曳整个卡片库 !假设使用者只能拖曳最上面的卡片,下面的卡片应该保持不变。而且,缩放效果应只应用于最上面的卡片。
要解决这些问题,我们需要修改 offset、scaleEffect 与 rotationEffect 修饰器的代码, 如此拖曳只发生在最上面的卡片视图。
ZStack {
ForEach(cardViews) { cardView in
cardView
.zIndex(self.isTopCard(cardView: cardView) ? 1 : 0)
.offset(x: self.isTopCard(cardView: cardView) ? self.dragState.translation.width : 0, y: self.isTopCard(cardView: cardView) ? self.dragState.translation.height : 0)
.scaleEffect(self.dragState.isDragging && self.isTopCard(cardView: cardView) ? 0.95 : 1.0)
.rotationEffect(Angle(degrees: self.isTopCard(cardView: cardView) ? Double( self.dragState.translation.width / 10) : 0))
.animation(.interpolatingSpring(stiffness: 180, damping: 100), value: self.dragState.translation)
.gesture(LongPressGesture(minimumDuration: 0.01)
.sequenced(before: DragGesture())
.updating(self.$dragState, body: { (value, state, transaction) in
switch value {
case .first(true):
state = .pressing
case .second(true, let drag):
state = .dragging(translation: drag?.translation ?? .zero)
default:
break
}
})
)
}
}
只需要对 offse、scaleEffect 与 rotationEffect 修饰器进行修改,其余的代码保持不变。对于那些修饰器,我们进行额外的检查,以使效果只应用在最上面的卡片。
现在,如果你再次执 行 App,则应该看到其下方的卡片,并只能拖曳最上面的卡片。
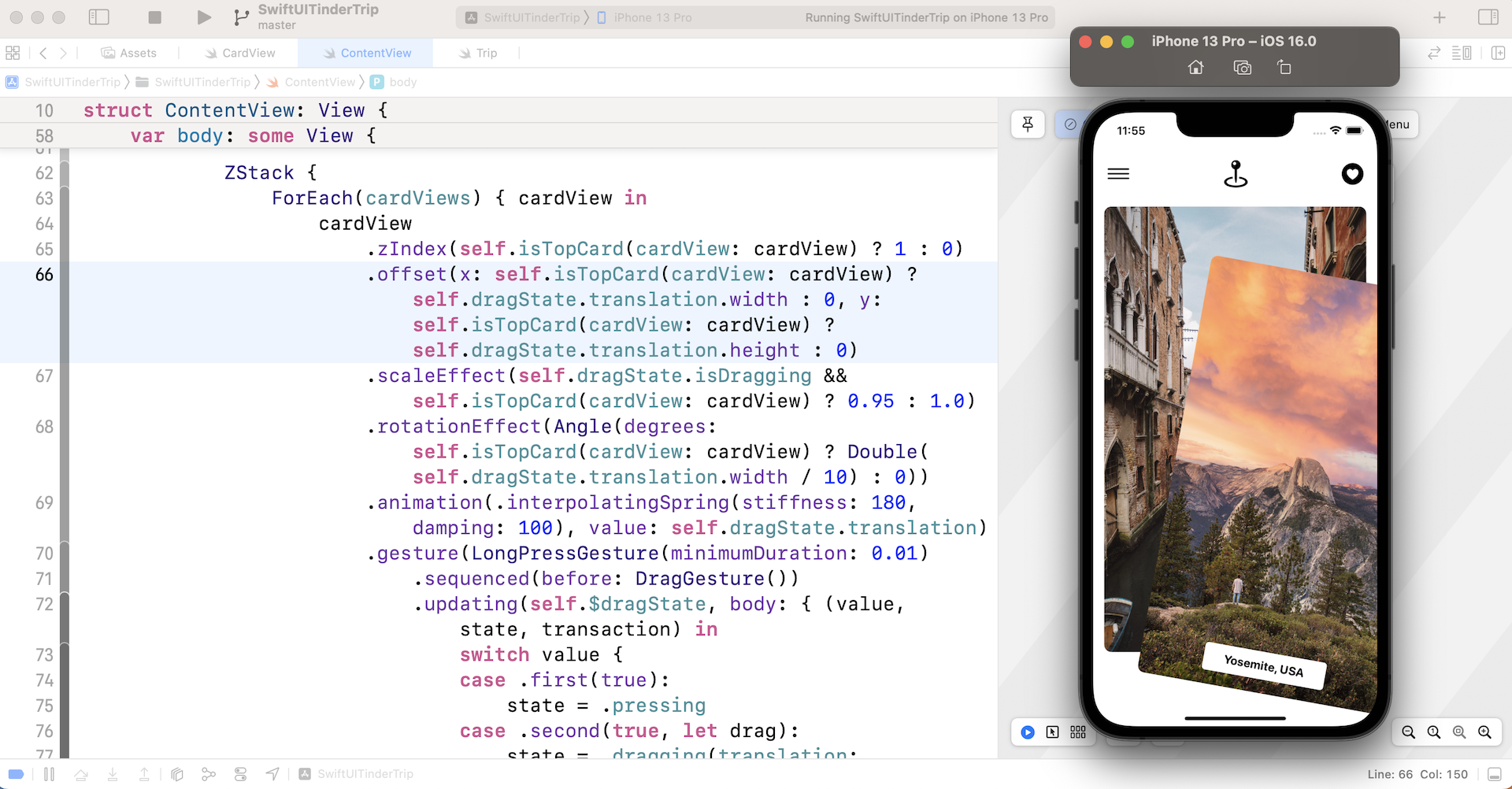
显示心形与 × 形图示
酷 !拖曳现在可以运作了,不过它还没有完成。使用者应该能够向右/ 向左滑动,来丢弃最上面的卡片。而且,根据滑动的方向,卡片上应该显示一个图示(心形或 × 形)。
首先,我们在 ContentView 中声明一个拖曳的界限值:
private let dragThreshold: CGFloat = 80.0
当拖曳的位移超过界限值时,我们将在卡片上重叠一个图示(心形或× 形)。另外, 如果使用者释放卡片,App 会从卡片库中删除这张卡片,并建立一张新卡片,将其放置于卡片库的末尾。
要重叠图示,加入一个 overlay 修饰器至 cardViews。你可以在 .zIndex 修饰器下插入下列的代码:
.overlay {
ZStack {
Image(systemName: "x.circle")
.foregroundColor(.white)
.font(.system(size: 100))
.opacity(self.dragState.translation.width < -self.dragThreshold && self.isTopCard(cardView: cardView) ? 1.0 : 0)
Image(systemName: "heart.circle")
.foregroundColor(.white)
.font(.system(size: 100))
.opacity(self.dragState.translation.width > self.dragThreshold && self.isTopCard(cardView: cardView) ? 1.0 : 0.0)
}
}
默认上,将不透明度设定为“0”来隐藏这两张图片。如果向右拖曳,则位移的宽度为正值,否则其为负值。依照拖曳的方向,当拖曳的位移超过界限值时,App 将显示其中一张图片。
你可以运行这个项目来快速测试一下。当你的拖曳超出界限值时,心形/× 形图示将会出现,如图 19.12 所示。
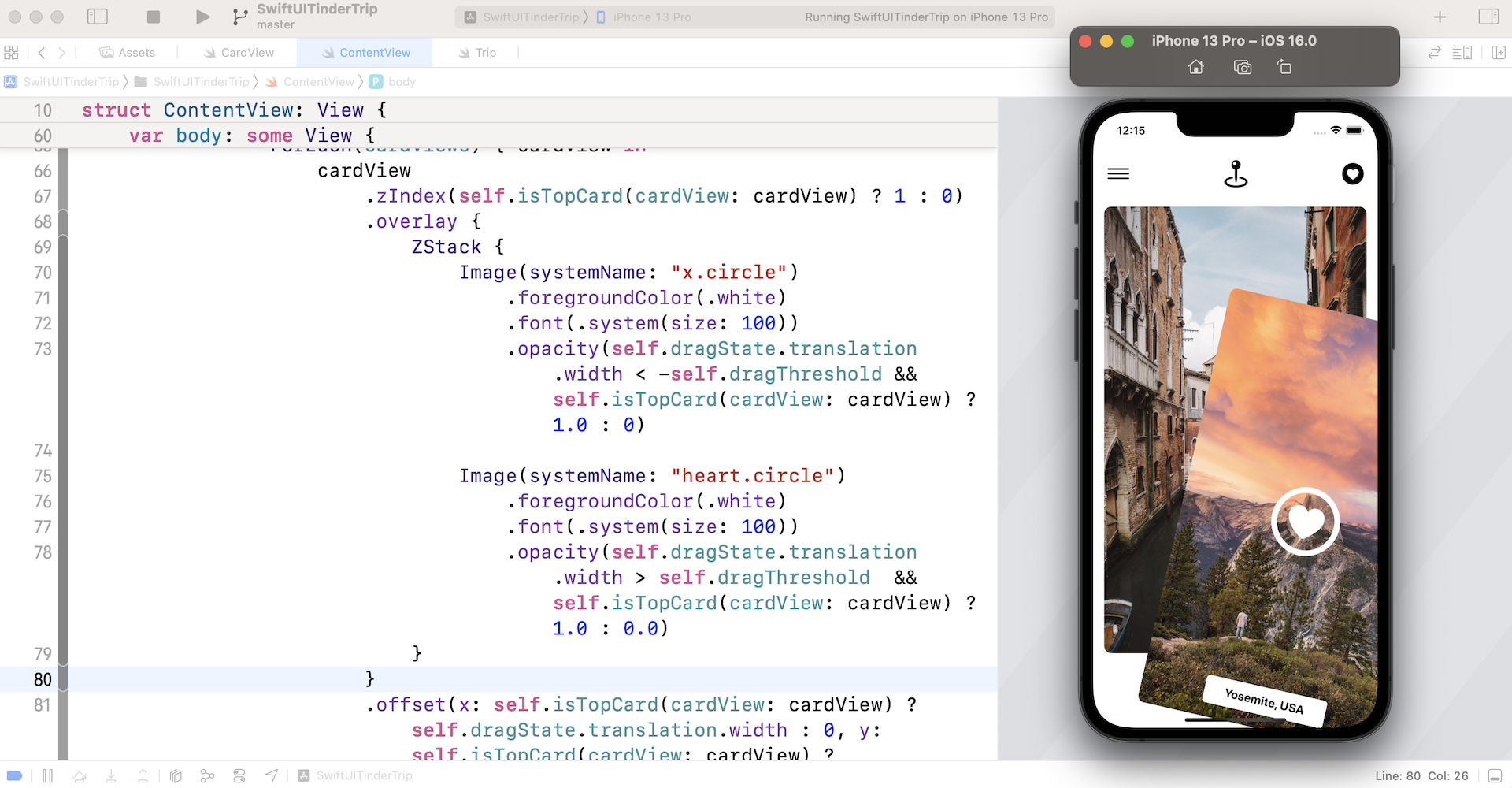
删除/ 插入卡片
现在,当你释放卡片时,它仍会回到原来的位置。我们如何才能删除最上面的卡片, 并同时加入一张新卡片呢?
首先,我们使用 @State 来标记 cardViews 数组,以让我们可以修改它的值,并重新修改 UI:
@State var cardViews: [CardView] = {
var views = [CardView]()
for index in 0..<2 {
views.append(CardView(image: trips[index].image, title: trips[index].destination))
}
return views
}()
接下来,声明另一个状态变量来追踪旅程的最后一个索引。假设卡片库第一次初始化时,我们显示储存在 trips 数组中的前两个旅程,最后一个索引设定为 1。
@State private var lastIndex = 1
下面是用于删除及插入卡片视图的核心函数。定义一个名为 moveCard 新函数:
private func moveCard() {
cardViews.removeFirst()
self.lastIndex += 1
let trip = trips[lastIndex % trips.count]
let newCardView = CardView(image: trip.image, title: trip.destination)
cardViews.append(newCardView)
}
这个函式先从 cardViews 数组中删除最上面的卡片,然后它使用后续旅程的图片来实例化一个新卡片视图。由于 cardViews 定义为状态属性,因此一旦数组的值修改时,SwiftUI 将再次渲染卡片视图,这就是我们如何删除最上面的卡片,并插入一张新卡片至卡片库的方式。
针对这个示例,我想要卡片库继续显示一个旅程。在 trips 数组的最后一张图片显示后, App 将会回到第一个元素(注意,上列代码中的模数运算子%)。
接下来,修改 .gesture修饰器,并插入 .onEnded 函式:
.gesture(LongPressGesture(minimumDuration: 0.01)
.sequenced(before: DragGesture())
.updating(self.$dragState, body: { (value, state, transaction) in
.
.
.
})
.onEnded({ (value) in
guard case .second(true, let drag?) = value else {
return
}
if drag.translation.width < -self.dragThreshold ||
drag.translation.width > self.dragThreshold {
self.moveCard()
}
})
)
当拖曳手势结束时,我们检查拖曳的位移是否超过界限值,并相应调用 moveCard()。
现在,当你在预览画布中运行项目时,将图片向右 / 左拖曳,直到图示出现。放开拖曳,最上面的卡片应由下一张卡片取代。
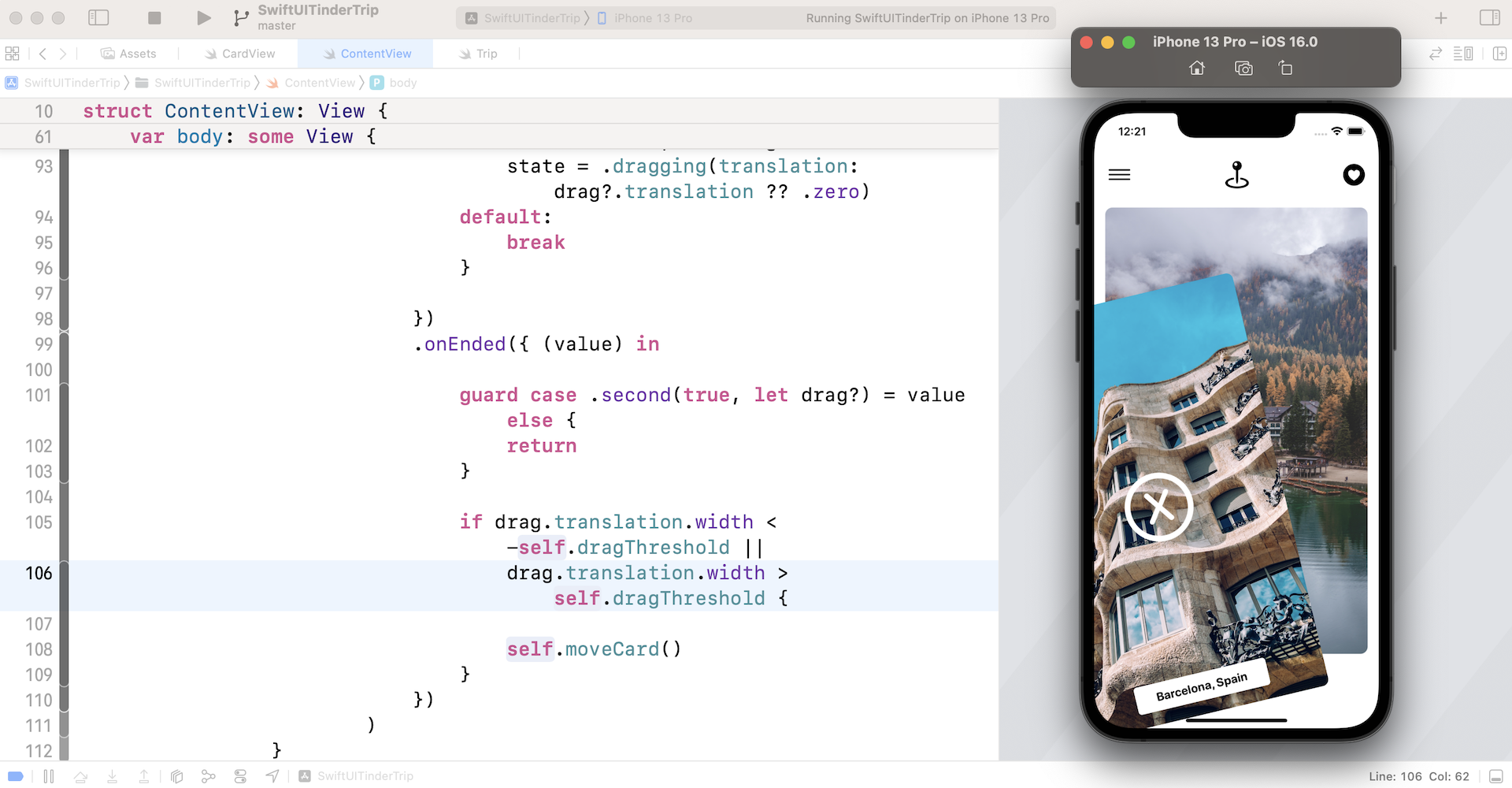
微调动画
这个 App 几乎可以运作了,但是动画效果并不如预期。不要让卡片视图突然消失,而是卡片丢弃后应逐渐从屏幕离开。
要微调动画效果,我们将加上 transition 修饰器,并应用不对称转场至卡片视图。
现在建立一个 AnyTransition 扩展(可以加在 ContentView.swift最后端),并定义两个转场效果:
extension AnyTransition {
static var trailingBottom: AnyTransition {
AnyTransition.asymmetric(
insertion: .identity,
removal: AnyTransition.move(edge: .trailing).combined(with: .move(edge: .bottom))
)
}
static var leadingBottom: AnyTransition {
AnyTransition.asymmetric(
insertion: .identity,
removal: AnyTransition.move(edge: .leading).combined(with: .move(edge: .bottom))
)
}
}
之所以使用不对称转场,是因为我们只想在卡片视图被删除时,对转场设定动画。当一个新卡片视图插入卡片库时,则不应有动画。
当卡片视图向屏幕右方丢弃时,使用 trailingBottom 转场,而当卡片视图向屏幕左方丢弃时,则使用leadingBottom 转场。
接下来,声明一个包含转场类型的状态属性,默认是设定 trailingBottom。
@State private var removalTransition = AnyTransition.trailingBottom
现在,将 .transition 修饰器加到卡片视图。你可以将它放在 .animation 修饰器之后:
.transition(self.removalTransition)
最后,使用 onChanged 函式修改 .gesture 修饰器的代码,如下所示:
.gesture(LongPressGesture(minimumDuration: 0.01)
.sequenced(before: DragGesture())
.updating(self.$dragState, body: { (value, state, transaction) in
switch value {
case .first(true):
state = .pressing
case .second(true, let drag):
state = .dragging(translation: drag?.translation ?? .zero)
default:
break
}
})
.onChanged({ (value) in
guard case .second(true, let drag?) = value else {
return
}
if drag.translation.width < -self.dragThreshold {
self.removalTransition = .leadingBottom
}
if drag.translation.width > self.dragThreshold {
self.removalTransition = .trailingBottom
}
})
.onEnded({ (value) in
guard case .second(true, let drag?) = value else {
return
}
if drag.translation.width < -self.dragThreshold ||
drag.translation.width > self.dragThreshold {
self.moveCard()
}
})
)
上列代码的作用是设定 removalTransition,转场类型是根据滑动方向来修改。现在,你可以再次运行 App 了,当丢弃卡片时,你应该会看到动画效果已改善。
本章小结
使用 SwiftUI,你可以轻松建立一些很酷的动画与行动装置 UI 模式,这个如 Tinder 般的 UI 就是一个例子。
我希望你能真正了解本章所介绍的内容,如此你就可以修改代码,来配合自己的项目。这是非常重要的一章,我想要记录一下我的思考过程,而不仅仅是向你提供最终的解决方案。
为了方便进一步参考,您可以至下列网址下载完整项目: